
ファイルやフォルダを圧縮・展開/解凍するときに使う7-Zip。
完全無料で使用できる便利ソフトです。
この記事では、7-Zipの入れ方・使い方を紹介します。
7-Zipとは
7-Zipは無料で使える高圧縮率の圧縮・展開/解凍ソフトです。

zip、7z、lzh、rar、等々、沢山の形式のファイルを展開/解凍することができます。
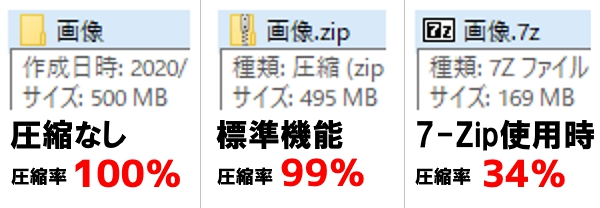
画像が大量に入っている500MBのフォルダを圧縮すると、大きさが約34%まで小さくなります。(アーカイブ形式: 7z、圧縮レベル: 超圧縮)
Windows標準機能を使った場合と比べてみると、7-Zip使用時の方がかなり圧縮されていることが分かりますね。
7-Zipの入れ方(インストール方法)
7-Zip公式サイトを開きます。
https://sevenzip.osdn.jp/
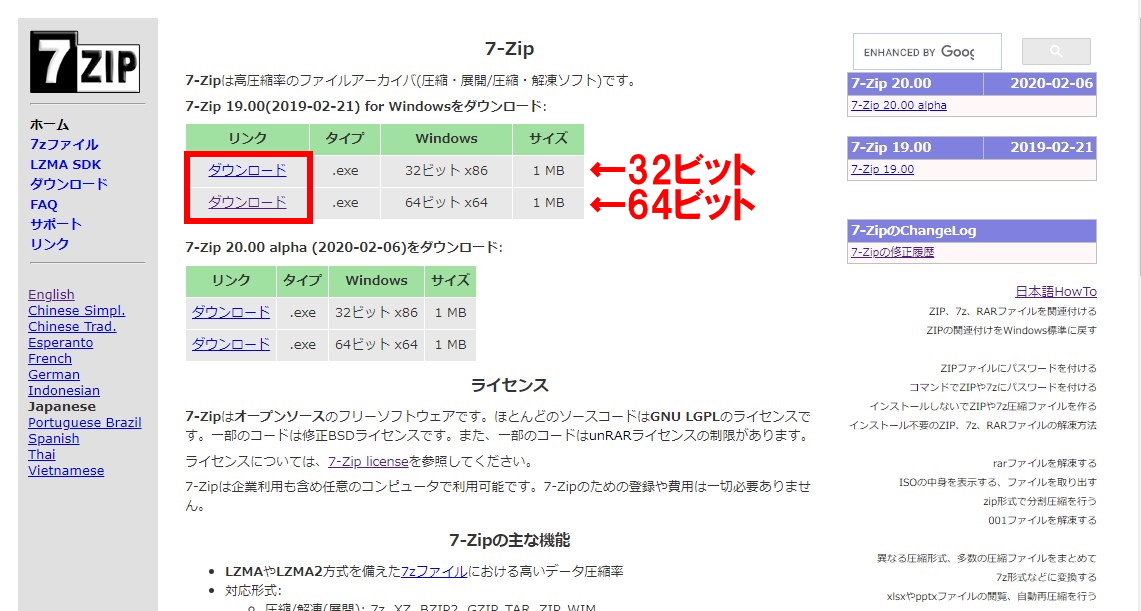
リンクの「ダウンロード」をクリックしてダウンロードします。
「ダウンロード」が2つありますが、自分の使用しているWindowsが32ビット版なら上のリンク、64ビット版なら下のリンクからダウンロードしてください。
自分の使用しているWindowsが何ビット版なのか確認する方法↓

「ダウンロード」をクリックするとこのサイトに飛び、自動的にダウンロードが開始されます。
ダウンロードしたものを実行します。
使用しているブラウザがMicrosoft Edgeの場合
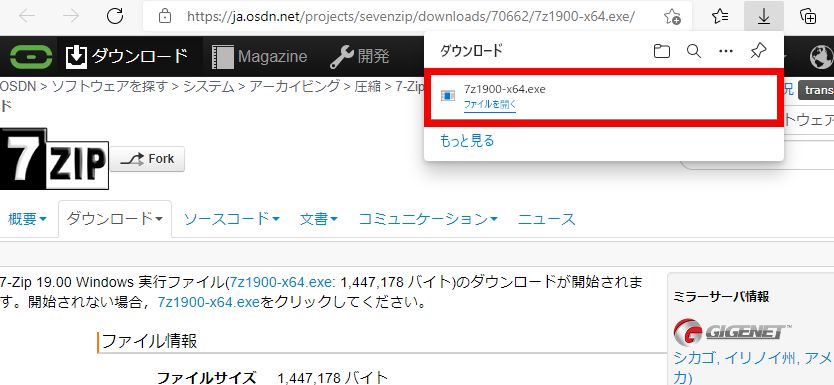
「ファイルを開く」をクリック
使用しているブラウザがGoogle Chromeの場合
ダウンロードされたファイルを直接クリック。
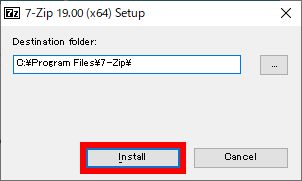
実行されたら、「Install」を押してインストールを開始します。
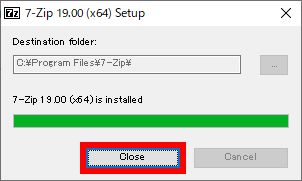
緑のバーが一番右まで行くとインストールが完了するので、「Close」を押して閉じてください。
これで7-Zipがお使いのパソコンに導入されます。
7-Zipの使い方
展開/解凍
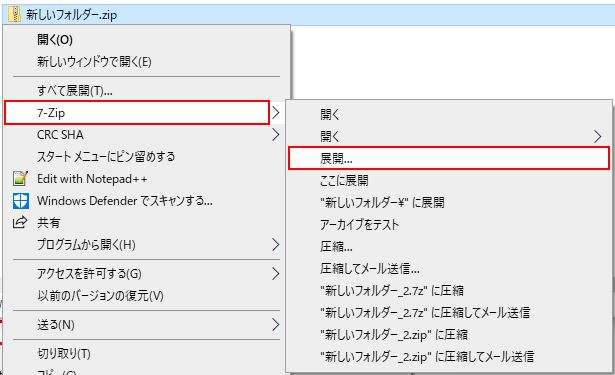
展開/解凍したいファイルを右クリックし、「7-Zip」→「展開...」と進みます。
「ここに展開」でもできますが、展開された中身が散乱して大変なことが起きる場合があるので、「展開...」の使用をおすすめします。
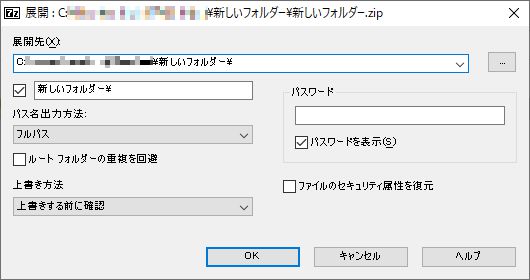
特に問題がなければ「OK」を押してください。
ファイルの展開/解凍が行われます。

圧縮

圧縮したいファイル/フォルダを右クリックし、「7-Zip」→「圧縮...」と進みます。

圧縮設定を決めて、「OK」を押すと圧縮されます。
「アーカイブ形式」 - 圧縮する際の保存形式を選択します。後のファイルの拡張子になります。
「圧縮レベル」 - 圧縮の強さを選択します。無圧縮~超圧縮まであり、圧縮後のファイルのサイズに影響します。
「暗号化」 - 圧縮したファイルを開くときに、パスワードを必要にするかしないかを決めます。特にパスワードをつける理由がなければ、基本何も入力しなくて大丈夫です。

7-Zipの削除方法(アンインストール方法)
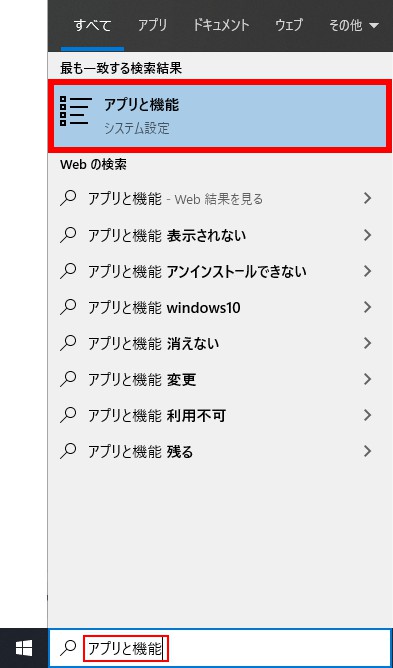
画面左下の検索バー(ここに入力して検索)に、「アプリと機能」と入力してアプリと機能を左クリックで開きます。
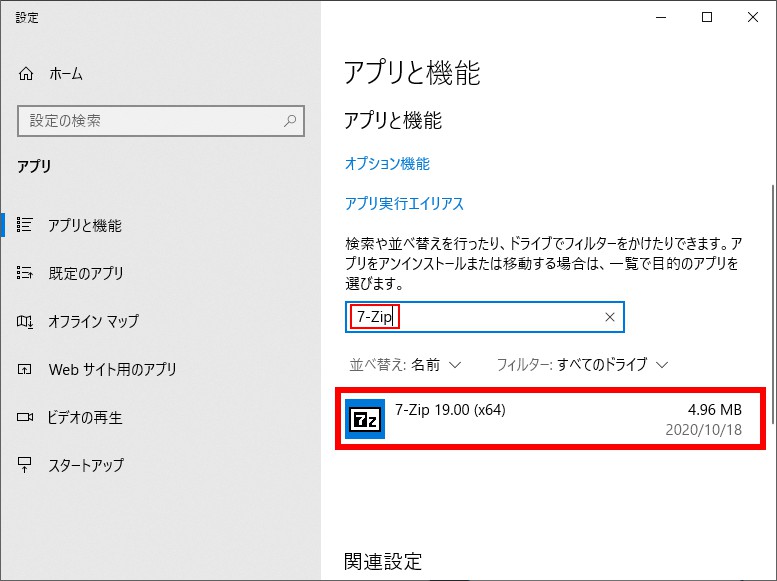
アプリと機能の一覧から、7-Zipを探します。
検索欄(このリストを検索)に「7-Zip」と入力すると出てくると思いますので、見つけたらそれを左クリックしてください。

「アンインストール」といボタンが出てくるので、それを押します。
確認で「アンインストール」というボタンがもう一度出てきますので、それも押してください。

アンインストーラーが起動しますので、「Uninstall」を押してアンインストールを開始します。
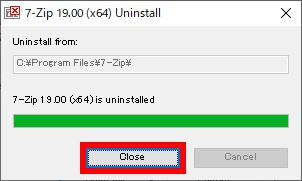
緑のバーが一番右まで行くとアンインストールが完了するので、「Close」を押してアンインストーラーを閉じてください。
これで7-Zipはお使いのパソコンから削除されます。