
Minecraft Java版でマルチプレイをするにはいくつか方法がありますが、その中でも一番基本的なのが、自分のPCでMinecraftサーバーを建ててマルチプレイをする方法。
この記事では、その方法を初心者向けに分かりやすく解説していきます。
※バニラ(Mod無し)のMinecraftサーバーです。
サーバーとは?

サーバーとは、サービスを提供する側のソフトウェア。また、そのソフトウェアが稼働しているコンピューターのことです。
Minecraftの場合、公式や非公式開発者たちが配布しているサーバーソフトウェア、またそれを実行しているコンピューターをサーバーと呼びます。
Minecraftサーバーには、複数のプレイヤーが参加でき、マルチプレイをする機能があります。
サーバーの建て方
サーバーのダウンロード
公式が無料でサーバーソフトウェアを配布しているので、それをダウンロードします。
公式サイトのサーバーダウンロードページからダウンロードできますが、ここからだと最新バージョンのものしかダウンロードできません。
なので、MCVersions.netを利用し、今までに配布されたバージョンのもの全ての中から、プレイしたいバージョンを選んでダウンロードします。
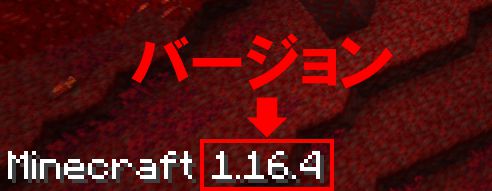
バージョンが分からない方は、一度Minecraftを起動してください。タイトル画面の左下に記述されているので、そこから確認できます。

MCVersions.netから、自分がプレイしたいバージョンの「Download」ボタンをクリックします。

「Download Server Jar」をクリックしてダウンロードを開始します。
使用しているブラウザがMicrosoft Edgeの場合
「保存」をクリック。
使用しているブラウザがGoogle Chromeの場合
「保存」をクリック。
ちなみに、MCVersions.netからダウンロードできるものは、公式からダウンロードできるものと同じです。これは、ダウンロードリンクが公式と一致していることからも確認できます。
サーバー用フォルダ作成
先ほどダウンロードしたものを任意のフォルダに置いてサーバーを管理します。
今回は、例としてデスクトップ上にフォルダを作って作業します。
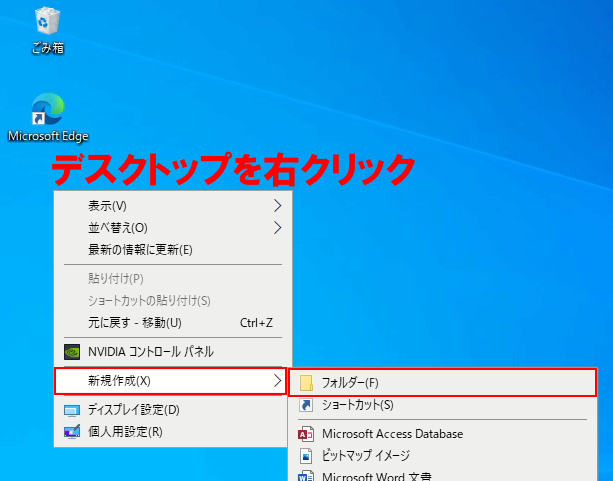
デスクトップを右クリックし、「新規作成」→「フォルダー」を選択します。

すると、「新しいフォルダー」がデスクトップ上に作成されます。

次に、「新しいフォルダー」に向かって右クリックし、「名前の変更」を選択。

サーバーだと分かるように「server」という名前にします。
※名前は「server」以外でも大丈夫です。自分が好きな名前にしてください。
batファイルの準備&作成
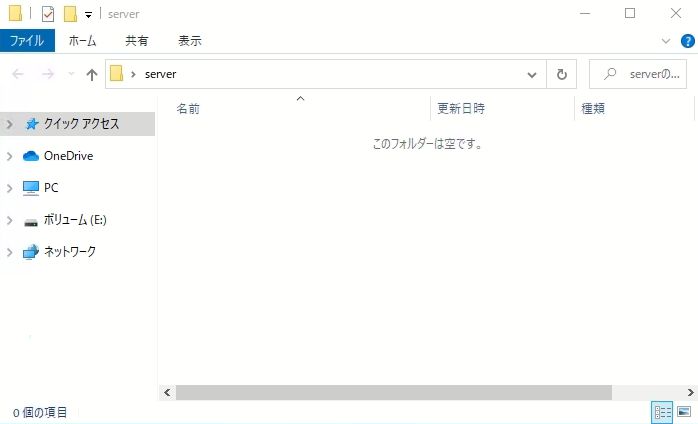
「server」フォルダをダブルクリックして開きます。

左にある欄から「PC」を展開します。
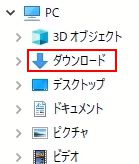
「ダウンロード」を選択します。

ダウンロードフォルダに、先ほどダウンロードしたサーバーのファイルがあると思います。
それをドラッグ&ドロップでデスクトップにある「server」フォルダに移動します。

「server」フォルダをダブルクリックして開き、ダウンロードした「server」ファイルがあればOKです。

拡張子を表示させるために、上の「表示」タブを開き、「ファイル名拡張子」にチェックを入れます。

ダウンロードした「server」ファイルが、「server.jar」になっていればOKです。

「server」フォルダ内を右クリックし、「新規作成」→「テキスト ドキュメント」を選択します。

フォルダ内に「新しいテキスト ドキュメント.txt」が生成されるので、ダブルクリックしてメモ帳で開きます。
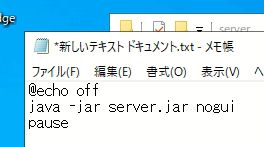
中に、以下の文を入力します。
@echo off
java -jar server.jar nogui
pause

「ファイル」→「上書き保存」を選択し、内容を保存します。
保存したら、このメモ帳のウィンドウは閉じてください。

先ほど作成した「新しいテキスト ドキュメント.txt」を右クリックし、「名前の変更」を選択します。

名前は「run.bat」にします。
※「run.bat」の「run」の部分は何でも良いですが、「.bat」の部分は必ず「.bat」にしてください。

注意のメッセージが出ますが、「はい」を選択してください。

名前が変更できればOKです。
サーバーの実行
「run.bat」をダブルクリックで実行することで、サーバーを起動できます。
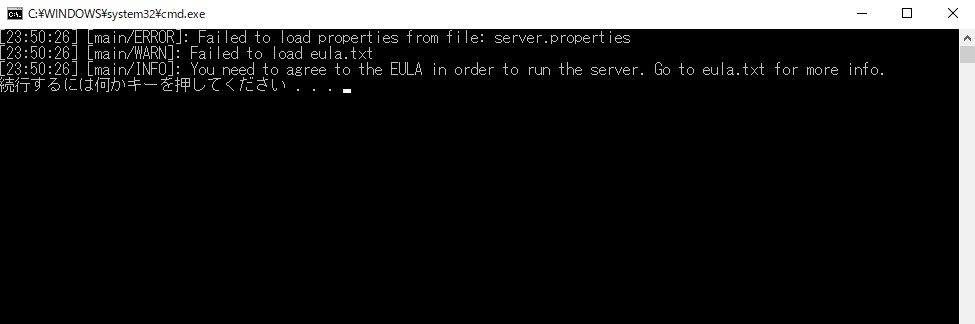
初めは、「続行するには何かキーを押してください . . .」と出て、正しく起動できません。気にせずにエンターか何かキーを押して、ウィンドウを閉じてください。
「server」フォルダ内にファイルが追加されていれば問題ありません。
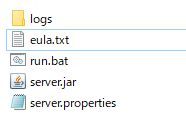
ファイルが何も追加されていない場合は、batファイルの作成に失敗している可能性があります。
「batファイルの準備&作成」からやり直してください。
それでもできない場合は、Javaがインストールされていない可能性があります。
こちらの記事↓を参考に、Javaをインストールしてください。
※バージョン1.17以降はサーバーを建てる時にJava16が必要になりました。
※バージョン1.18以降はサーバーを建てる時にJava17が必要になりました。
Oracle 公式サイトからダウンロード↓
Java16 https://www.oracle.com/java/technologies/javase/jdk16-archive-downloads.html
Java17 https://www.oracle.com/java/technologies/javase/jdk17-archive-downloads.html

「Windows x64 installer」の「jdk-16.0.2_windows-x64_bin.exe」もしくは「https://download.oracle.com/java/17/latest/jdk-17_windows-x64_bin.exe」からダウンロードできます。
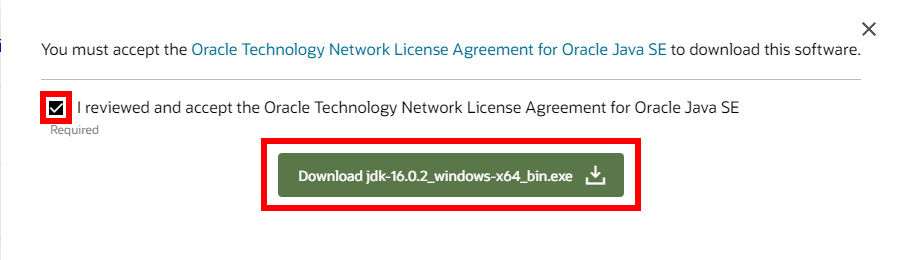
チェックマークを付けて緑のダウンロードボタンを押します。
ダウンロードするのにOracleのアカウントが必要になるので、画面の指示に従って続行してください。
ダウンロードしたファイルをダブルクリックで実行し、特にこだわりが無ければ「次へ」を押してインストールを完了させてください。「正常にインストールされました」と出ればインストール成功です。
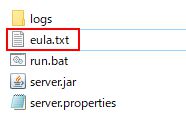
追加されたファイルのうち、「eula.txt」をダブルクリックしてメモ帳で開きます。

「eula=false」を「eula=true」に変更します。
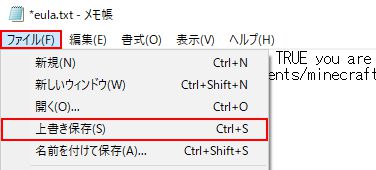
「ファイル」→「上書き保存」で保存します。

「run.bat」をダブルクリックして起動します。

今度は正しく起動できました。
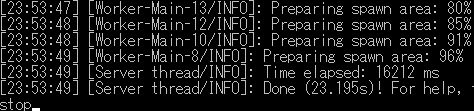
サーバーを閉じるときは「stop」と入力して、エンターを押します。
まとめ
「run.bat」をダブルクリックでサーバーを起動。
閉じるときは「stop」と入力してエンター。
サーバーの設定
サーバーの難易度や、ゲームモード、対人モードの設定などを行います。

まず、「server」フォルダ内の「server.properties」を右クリックし、「プログラムから開く」を選択します。
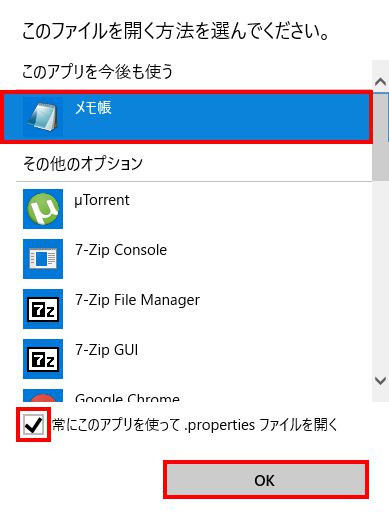
このファイルを開く方法として「メモ帳」を選択し、「常にこのアプリを使って .properties ファイルを開く」にチェックを入れ、「OK」を押します。
※メモ帳が見つからない場合は「その他のアプリ」を開き、そこから探してください。
これで、「server.properties」をダブルクリックすればメモ帳で開けるようになります。

「gamemode=survival」の「survival」を変更することで、ゲームモードを変更できます。
・「survival」サバイバル
・「creative」クリエイティブ
・「adventure」アドベンチャー
・「spectator」スペクテイター
「difficulty=easy」の「easy」を変更することで、難易度を変更できます。
・「peaceful」ピースフル
・「easy」イージー
・「normal」ノーマル
・「hard」ハード
「pvp=true」の「true」を変更することで、対人モードを変更できます。
・「true」pvp有効(プレイヤー同士での攻撃ができる)
・「false」pvp無効(プレイヤー同士での攻撃ができない)
設定を保存するときは、必ずファイルの上書き保存を忘れずに行ってください。
サーバーへの参加方法
自分で参加

「サーバーを追加」を選択してサーバー情報の編集を開きます。

サーバーアドレスの欄に「localhost」と入力し、「完了」を押します。

追加されたサーバーをダブルクリックするか、選択して「サーバーに接続」をクリックすることでサーバーに参加できます。

参加できない場合は、サーバーが正しく起動していないか、起動しているMinecraftとサーバーのバージョンが合っていない可能性があります。
ポート開放
自分以外のPCが参加する場合にはポート開放が必要です。
こちらの記事↓を参考にしてポート開放を行ってください。
HamachiなどのVPNを使用して、ポート開放を行わないでマルチプレイを行うやり方がありますが、おすすめしません。
ポート開放の安全性についてはこちらの記事↓で解説しています。
他人の参加
ポート開放ができたら、自分以外のPCでサーバーに参加できるようになります。
まず、参加する人が参加する時に使うIPアドレスを確認しましょう。
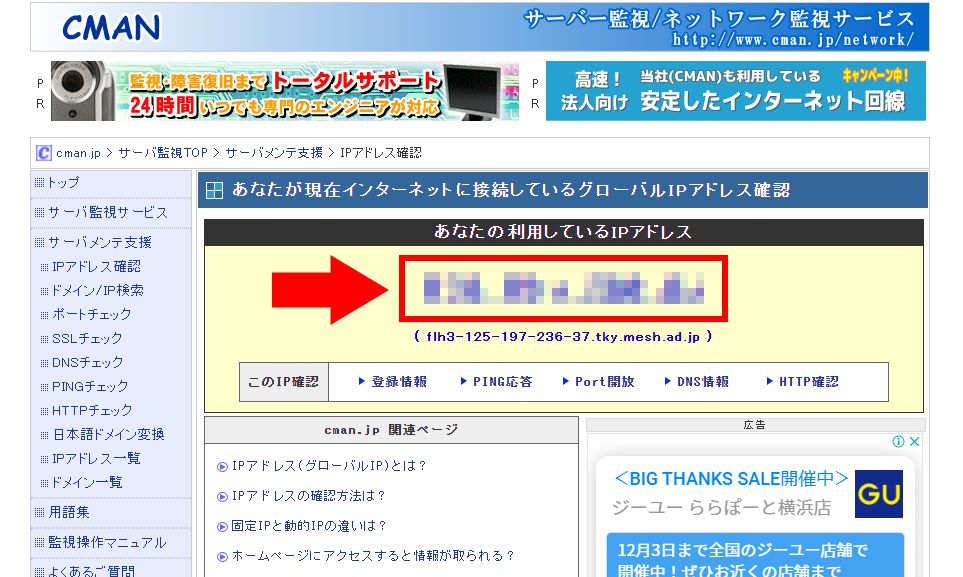
このサイト↓から、自分のIPアドレスを確認し、参加者に伝えます。
アクセス情報【使用中のIPアドレス確認】
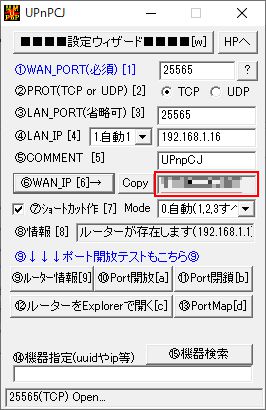
UPnPCJを使ってポート開放した人は、WAN_IPを参加者に伝えてください。
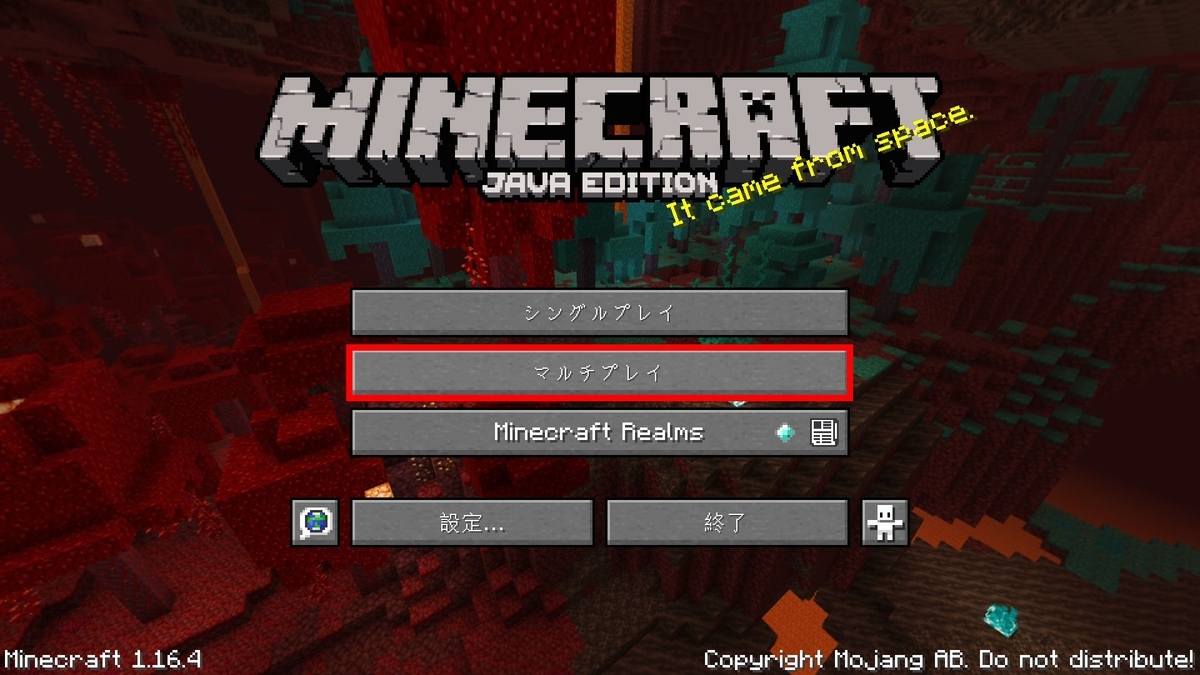
参加者側は、「マルチプレイ」を選択。

「サーバーを追加」を選択。

サーバーアドレスの欄に、サーバーの主催者側から伝えられたIPアドレスを入力し、「完了」を押します。
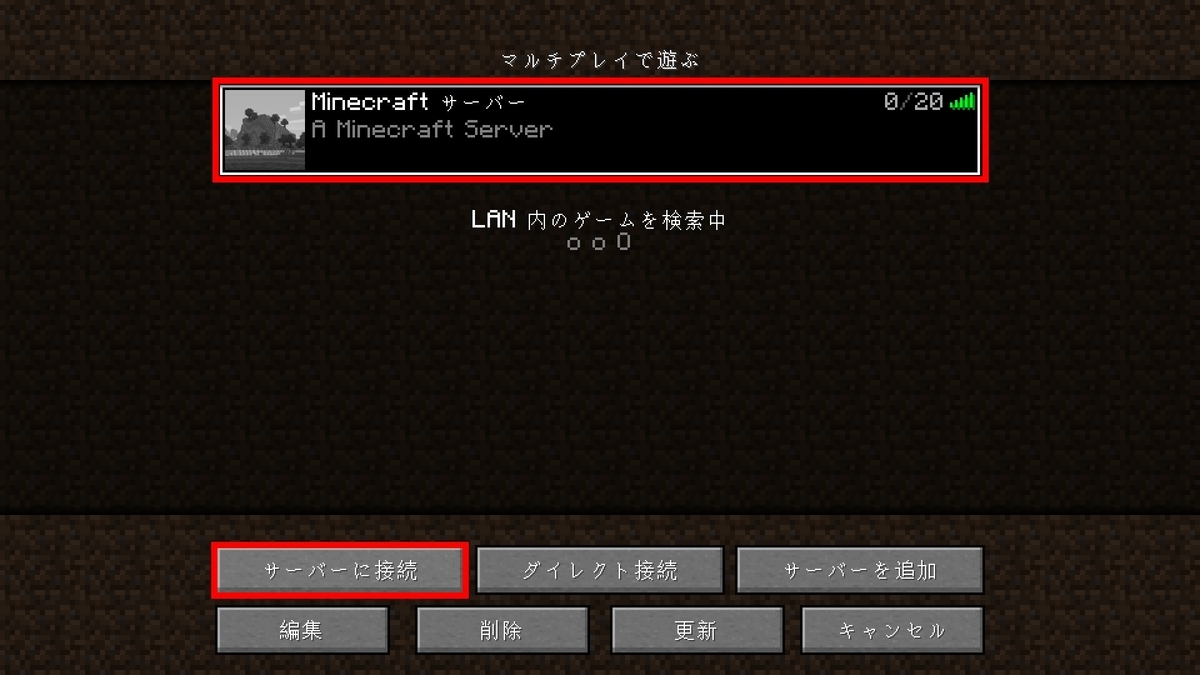
追加されたサーバーをダブルクリックするか、選択して「サーバーに接続」をクリックすることでサーバーに参加できます。
OP権限の付与
サーバーでコマンドを使用できるようにするには、権限が必要になります。

サーバーから以下のコマンドを入力することで、権限を付与できます。
op 権限を付与したいプレイヤー名
