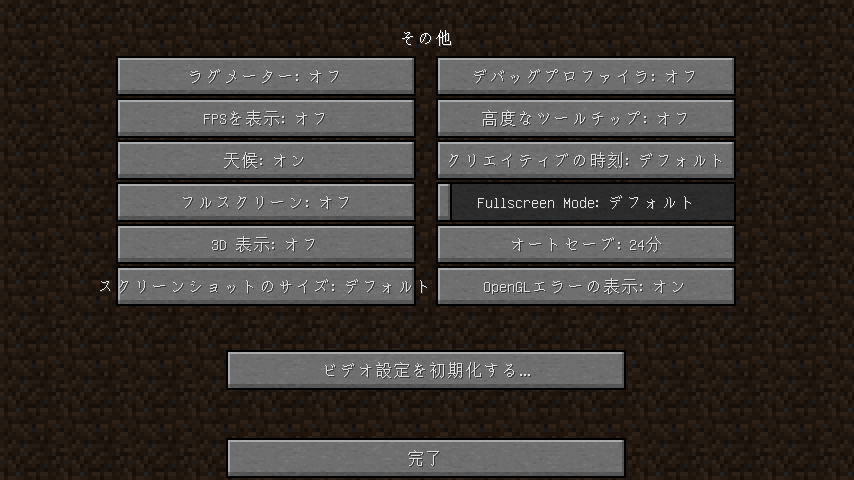Minecraftを軽量化する有力な方法の一つは、軽量化Modを導入することです。
この記事では、Minecraftを軽量化するMod、OptiFine(オプティファイン)の入れ方・設定方法を紹介します。
OptiFineとは

OptiFine(オプティファイン)はMinecraftを軽量化する他、HDテクスチャ、シェーダーの対応、設定の追加等々をするModです。
一般的には軽量化を目的として使用されます。
OptiFineの入れ方
※この記事で紹介するのは、1.6.4~最新までの全てのバージョンに対応したOptiFineの入れ方です。それより前のバージョンにOptiFineを入れる方法は紹介していないので注意してください。
OptiFineのダウンロード
公式サイト↓でOptiFineをダウンロードします。
(1.7.2~最新バージョン)https://optifine.net/downloads
(b1.4~1.8.9)https://www.minecraftforum.net/forums/mapping-and-modding-java-edition/minecraft-mods/1286605-b1-4-1-9-optifine-history

「Show all versions」をクリックすると全てのバージョンを表示できます。

一覧の中からダウンロードしたいバージョンの「Download」ボタンを押します。

ページが変わったら5秒待ってください。

右上に「Skip」ボタンが出るのでそれをクリック。
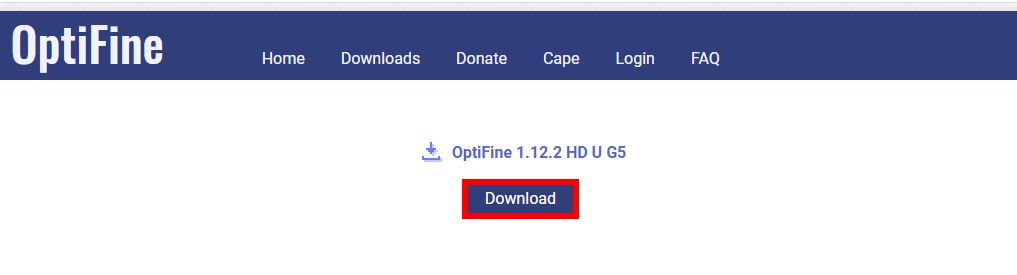
「Download」をクリックすると、ダウンロードが開始します。
使用しているブラウザがMicrosoft Edgeの場合
「保存」をクリック。
使用しているブラウザがGoogle Chromeの場合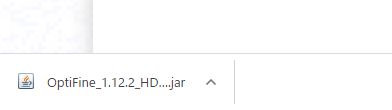
そのままでOK。
もし、「ダウンロードを続けますか?」とメッセージが出たら「保存」を選択してください。
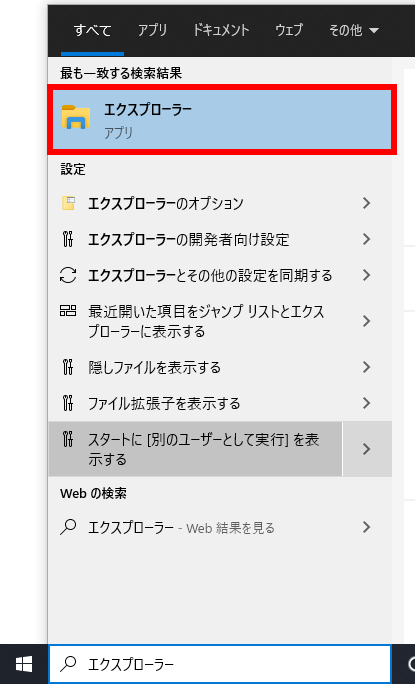
ダウンロードしたファイルを確認するためにエクスプローラーを開きます。
Windowsの検索バーに「エクスプローラー」と入力することで出せます。
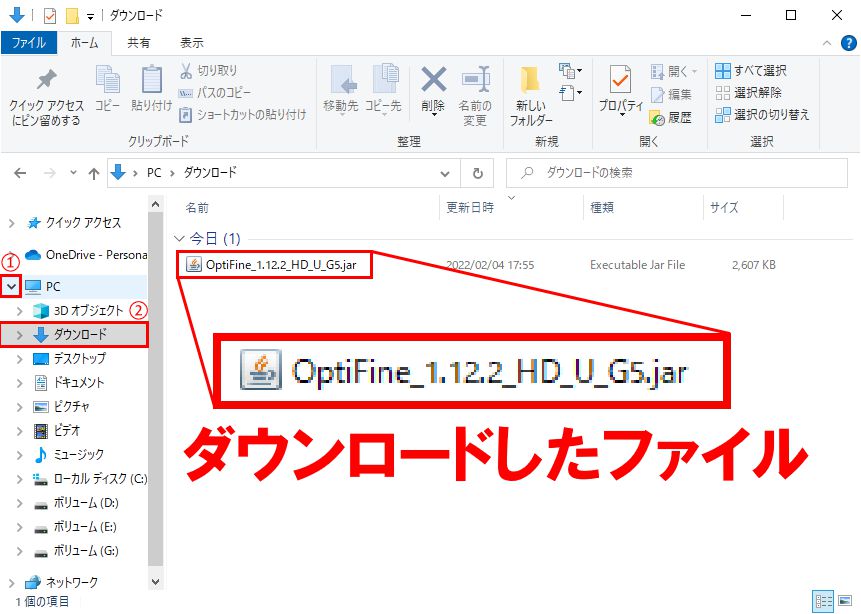
初期設定ならダウンロードフォルダにダウンロードしたファイルがあります。
※最後が「.jar」になっていなくても大丈夫です。
OptiFineのインストール

OptiFineのインストール方法は主に2通りあります。
①OptiFineを直接インストール
②Forge経由でインストール
①はOptiFineしかModを入れる予定がない人・軽量化を追求したい人におすすめです。
②は他にModを入れようと思っている人におすすめです。
①の方がForgeを経由しない分②より軽くなりますが、その差は体感できる程のものではないので、特にこだわりがないのであれば②の方法をおすすめします。
①OptiFineを直接インストールする方法
②Forge経由でインストールする方法
①OptiFineを直接インストール
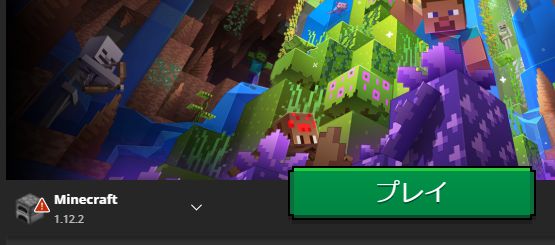
まずはOptiFineを入れたいバージョンのMinecraftを起動します。
(OptiFineを入れたいバージョンのゲームファイルがダウンロードされていないと、OptiFineがインストールできません。)
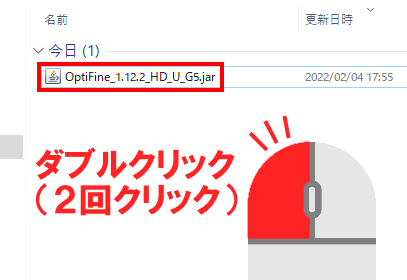
準備ができたら、ダウンロードしたファイルをダブルクリックで起動します。
※起動しない場合は、Javaがインストールされていない可能性があるのでこちらの記事↓を参考にJavaを導入してください。
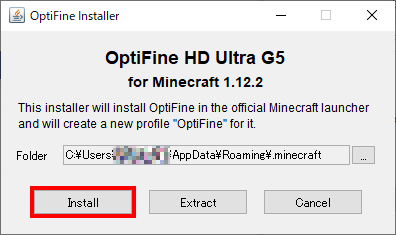
起動したら何もいじらずに「Install」を選択します。
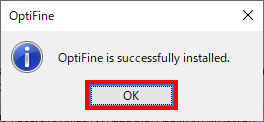
「OptiFine is successfully installed.」と出ればインストール成功です。
「OK」を選択してインストーラーを終了させましょう。
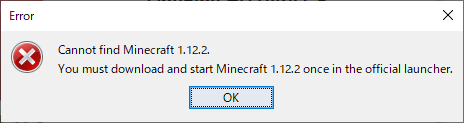
もしこのようなエラーが出た場合、OptiFineをインストールしたいバージョンのMinecraftがダウンロードされていない可能性があります。
一度、そのバージョンでMinecraftを起動できるか確認してください。

インストールが完了すると、Minecraft Launcherの起動構成に「OptiFine」が追加されます。
「OptiFine」を選択した状態で「プレイ」を押すとOptiFineが導入されたMinecraftを起動できます。
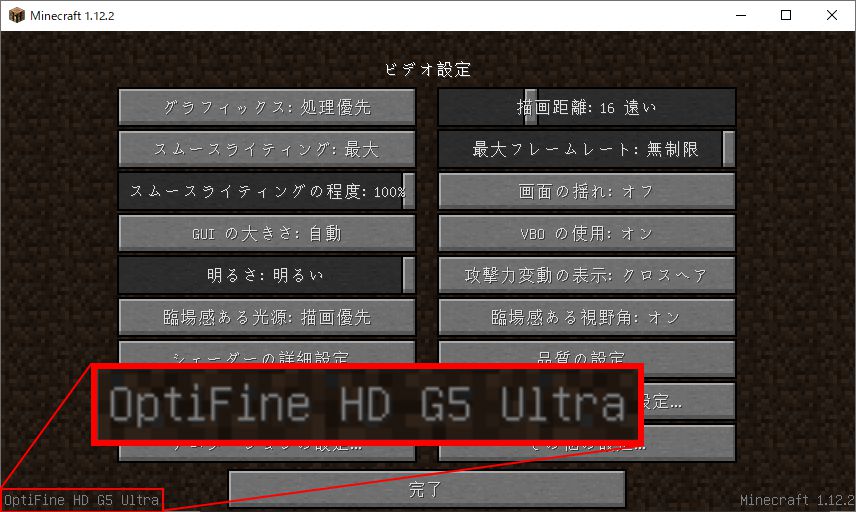
正常にOptiFineが導入されていれば、ビデオ設定に項目が追加されている、もしくは画面左下に「OptiFine」の表示があります。
これで設定を変更&Minecraftの軽量化を行えるようになりました。
おすすめ設定はこちら↓
「軽量化設定」

起動構成タブから「MOD導入済み」にチェックマークを付けると、OptiFineの起動構成が表示されます。
ここからメモリ割り当てやゲームディレクトリの変更等々を行えます。
②Forge経由でインストール
まずはForgeを導入します。
導入方法はこちら↓で紹介しています。
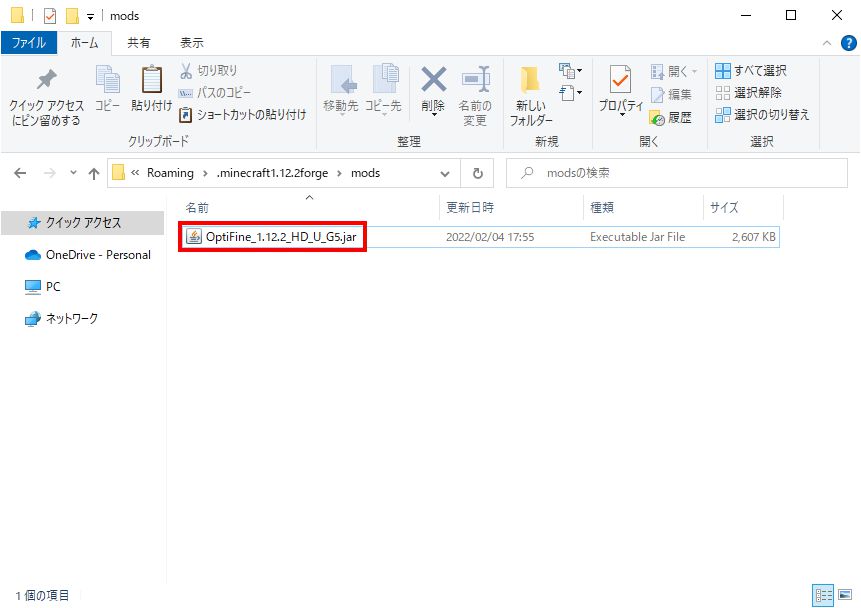
Forgeで追加されたmodsフォルダに先ほどダウンロードしたファイルを入れることでOptiFineを導入できます。
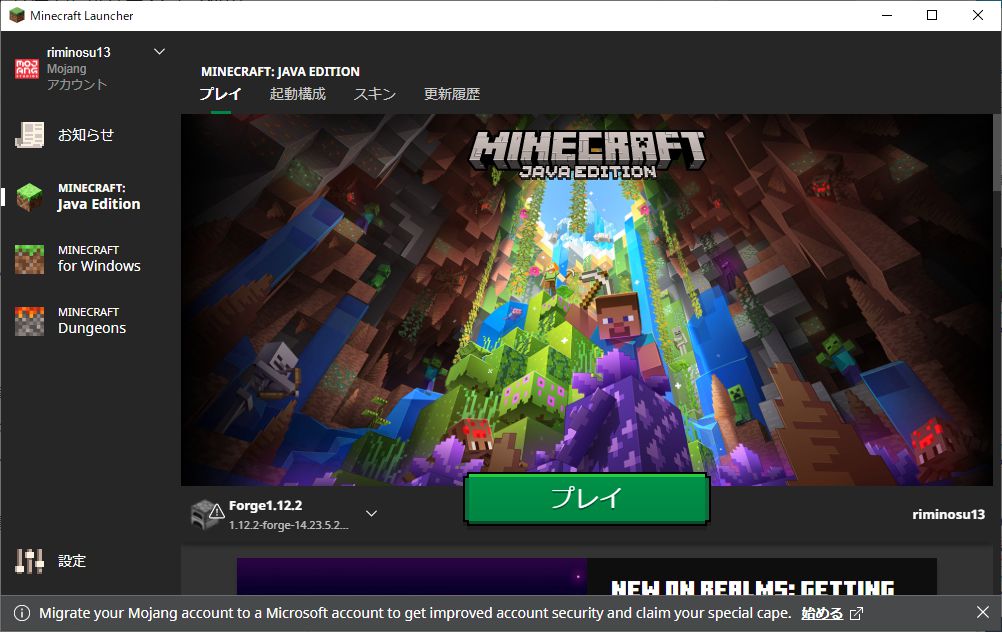
あとはMinecraft LauncherでOptiFineが導入されたForgeを選択して起動するだけです。
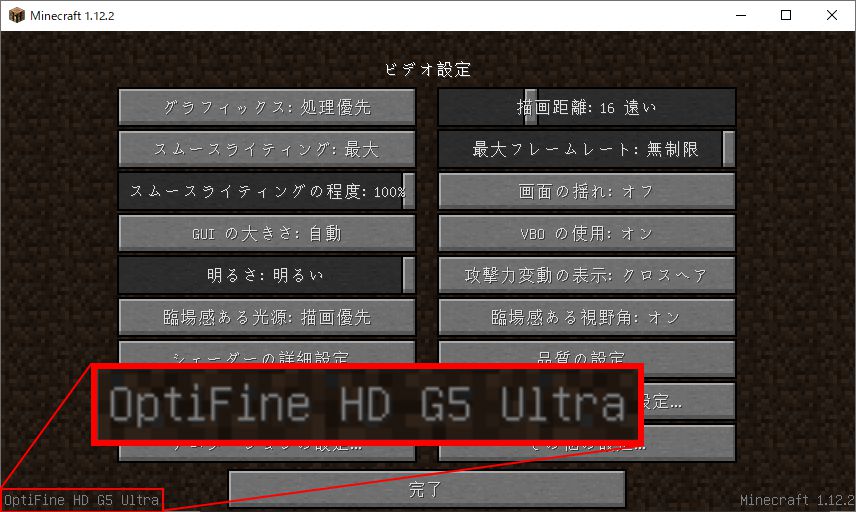
正常にOptiFineが導入されていれば、ビデオ設定に項目が追加されている、もしくは画面左下に「OptiFine」の表示があります。
軽量化設定
OptiFineは入れただけでもMinecraft軽量化の効果があります。
ですが、設定を変更することによって更に軽量化することができます。
おすすめの設定を紹介します。
※バージョンは1.12.2のものですが、他のバージョンでも同じ項目があるので参考にしてください。
軽量タイプ
とにかく軽量化したい方向けの設定
ビデオ設定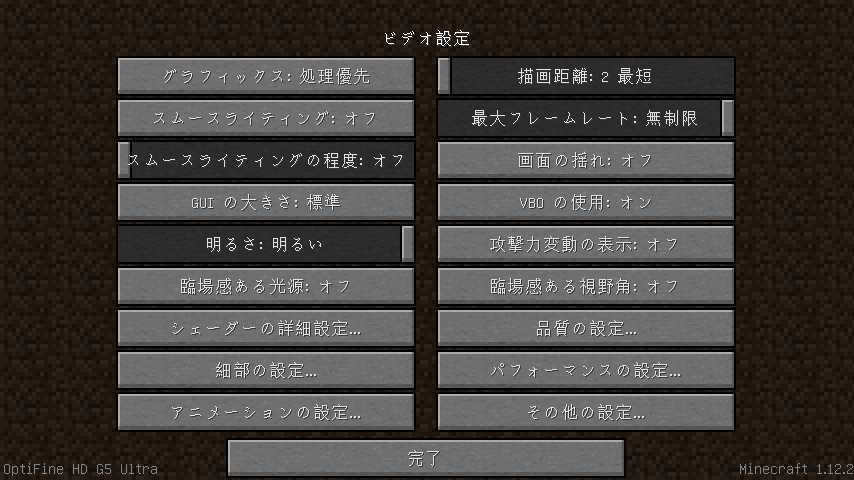
品質の設定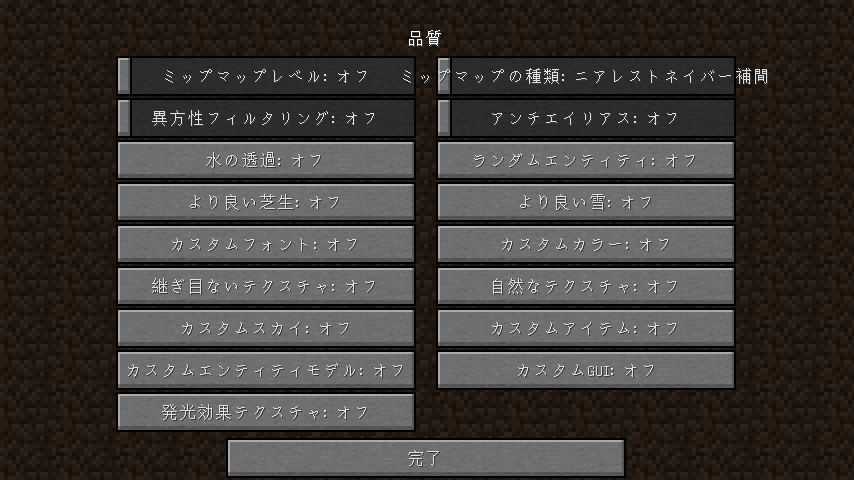
※このページの項目は、変更する時にMinecraftがとても重くなってしまう場合があります。このページの項目はあまり影響しないので、無理して変更する必要はありません。デフォルトのままでも大丈夫です。
細部の設定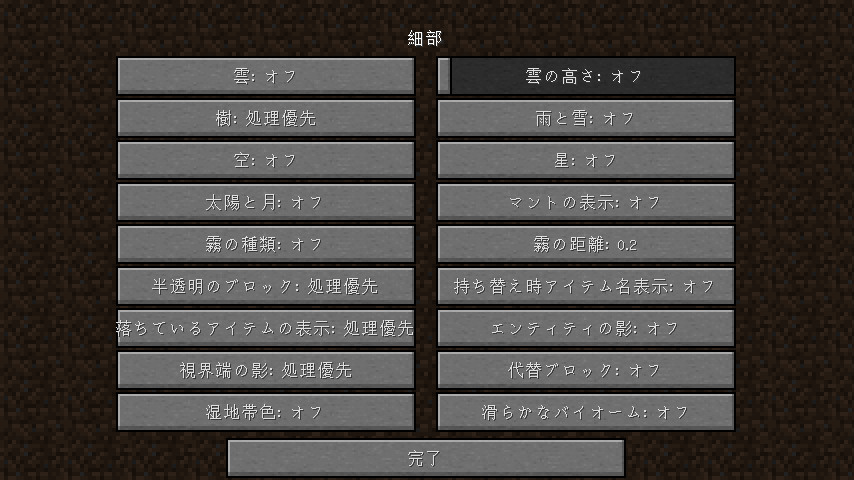
パフォーマンスの設定
※PCにグラフィックボードが搭載されている場合は、「領域描画」をオンにした方が軽量化できます。
分からない方はオフのままで構いません。
アニメーションの設定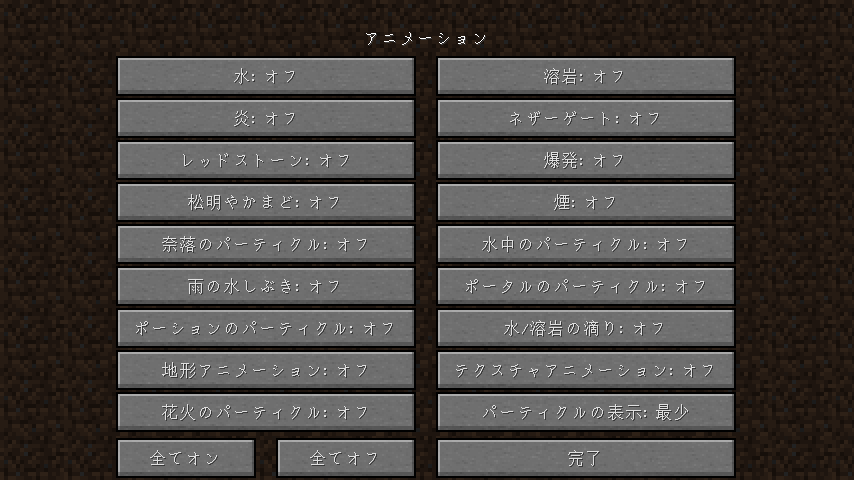
その他の設定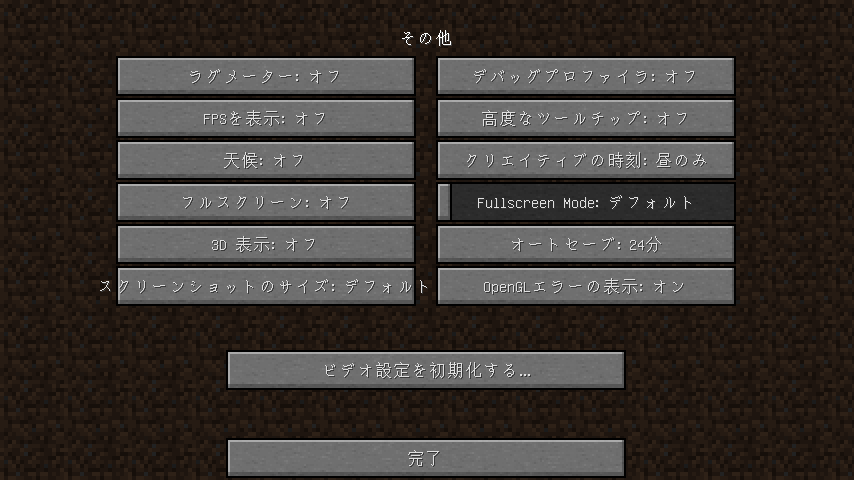
バランスタイプ
Minecraftのプレイに支障をきたさない程度になるべく軽量化する設定
ビデオ設定
描画距離が一番パフォーマンスに影響します。余裕があるなら少しずつ設定値を上げても構いませんが、その分重くなります。
品質の設定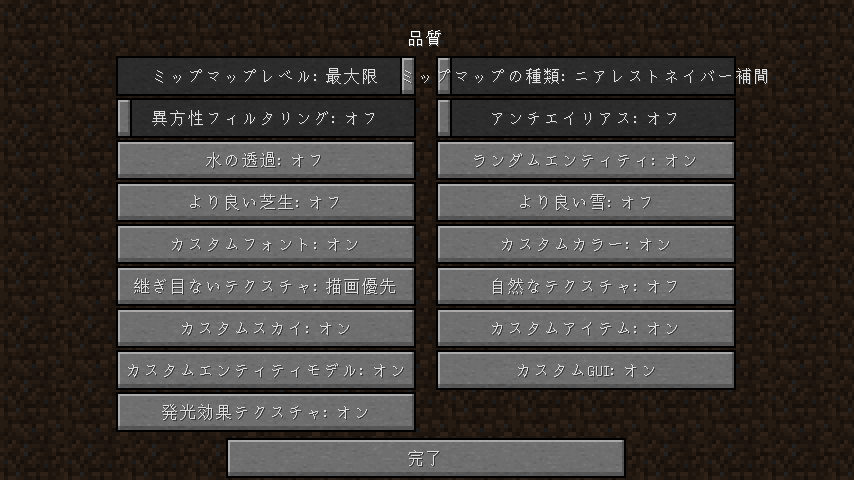
細部の設定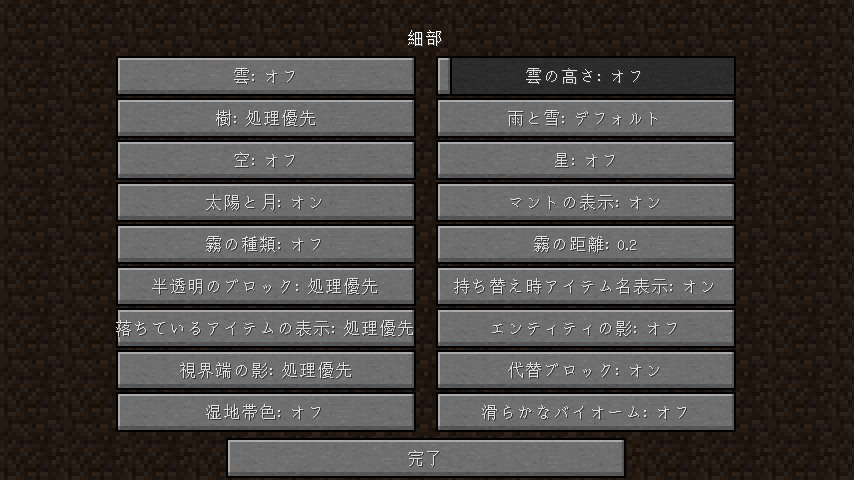
パフォーマンスの設定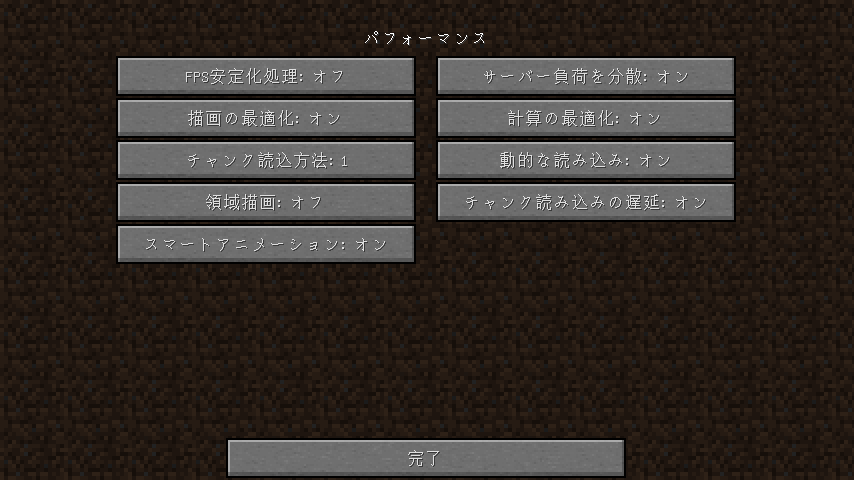
※PCにグラフィックボードが搭載されている場合は、「領域描画」をオンにした方が軽量化できます。
分からない方はオフのままで構いません。
アニメーションの設定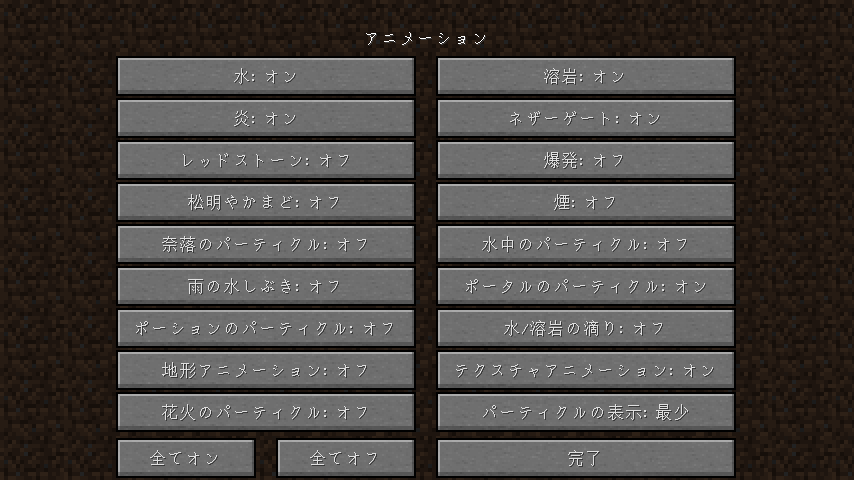
その他の設定