
ロゴ、アイコン、チラシ、パンフレットなどの制作に使えるInkscape。
完全無料で使えるデザインツールです。
この記事では、Inkscapeのダウンロード&インストール方法を紹介します。
Inkscapeとは
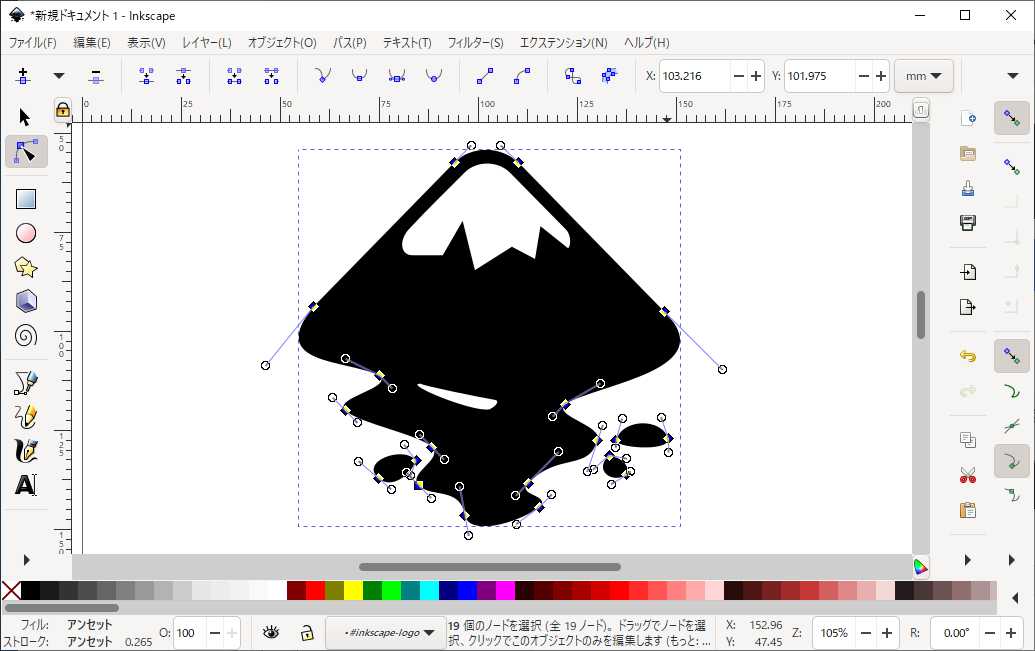
Inkscapeはベクター画像を制作することがデザインツールです。
ベクター画像はロゴマークやイラストなどの必要に応じてサイズ変更を要求されるようなものの制作に多く使用されています。
また、Inkscapeは完全無料で、利用・配布・ソースコードの閲覧は自由です。
Inkscapeの入れ方
公式サイト ダウンロードページ: https://inkscape.org/release/
Inkscapeのインストーラーを公式サイトからダウンロードします。
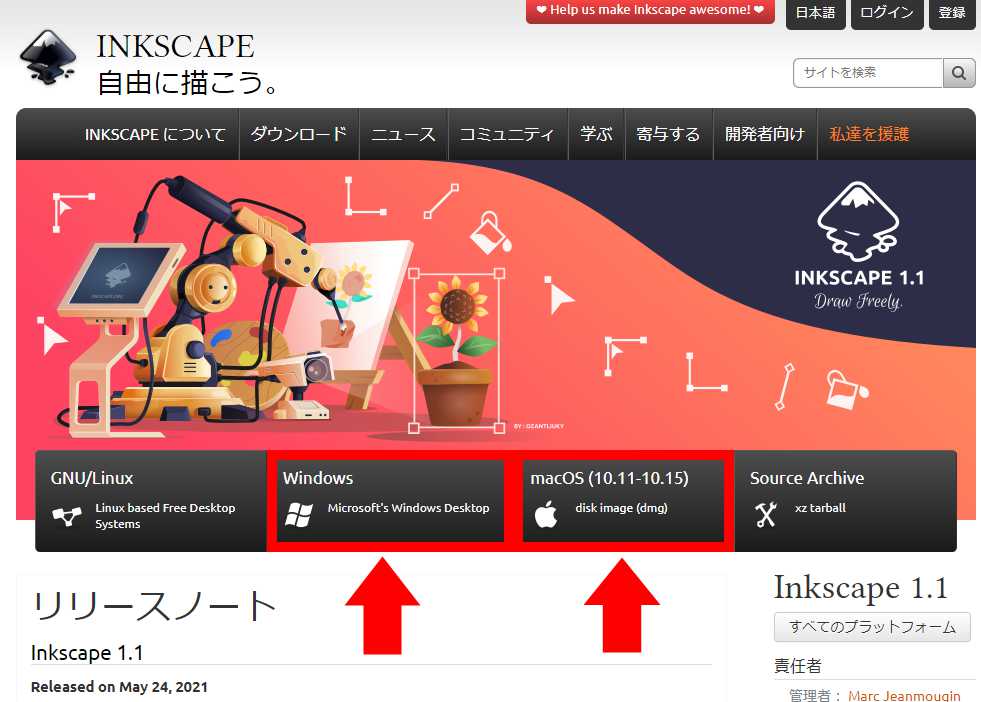
WindowsかmacOSのどちらか自分の合う方をクリックします。
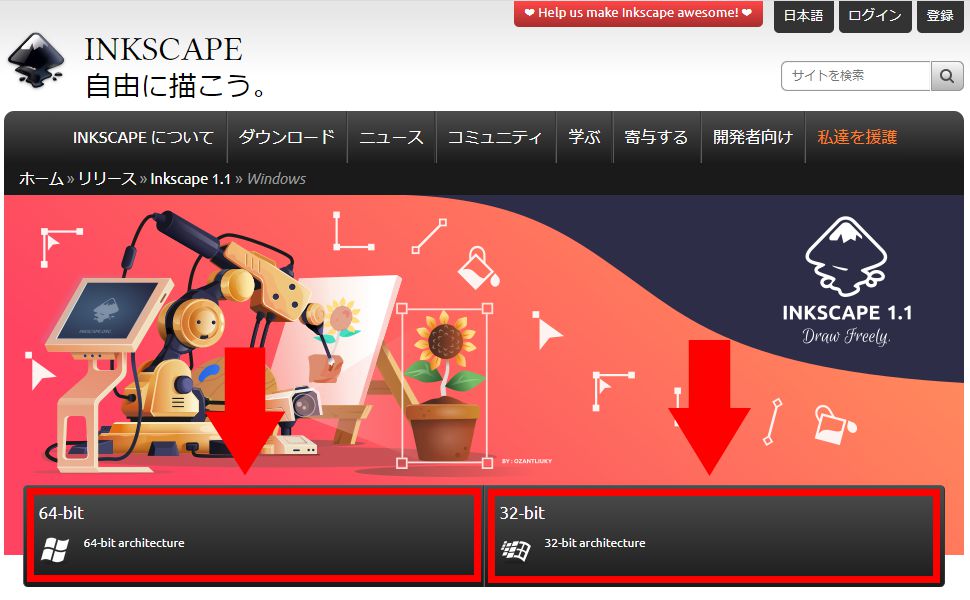
Windowsの場合、64-bitか32-bit選択する必要があるので自分のPCに合う方を選んでください。
自分のPCが何ビット版か分からない人は、以下の記事を参考に確認してください。
 「Installer in .exe format」をクリックするとダウンロードが始まります。
「Installer in .exe format」をクリックするとダウンロードが始まります。
使用しているブラウザがChromeの場合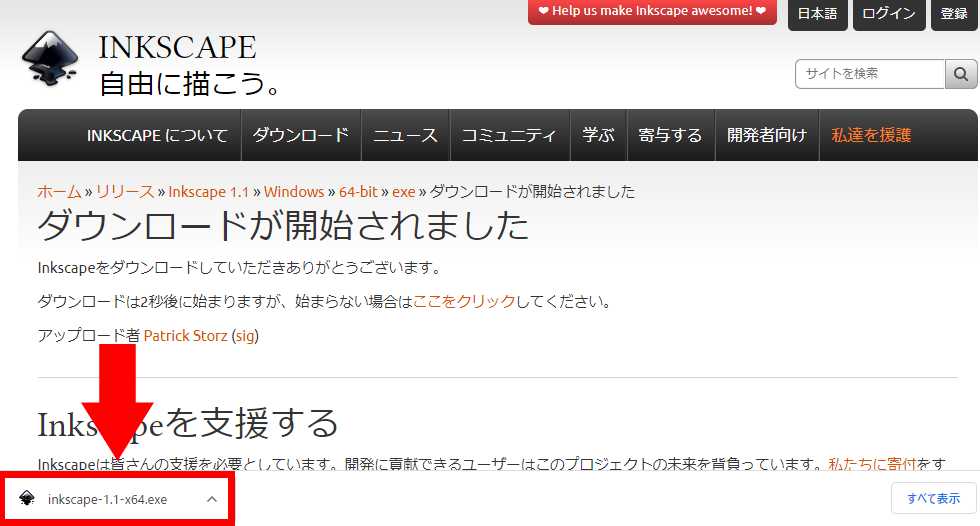
左下に出てくるダウンロードしたファイルをクリックして開きます。
使用しているブラウザがMicrosoft Edgeの場合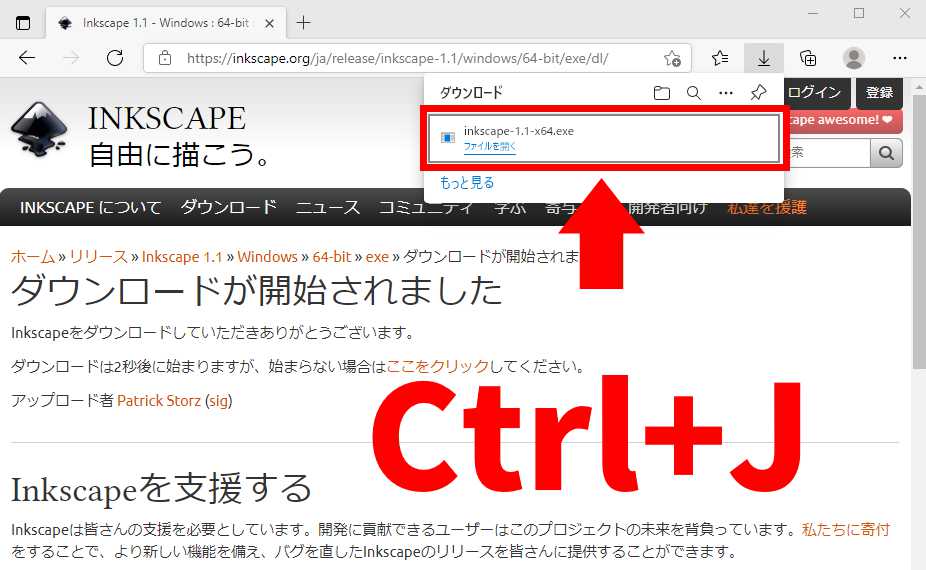
CtrlキーとJキーを同時押ししてダウンロードタブから「ファイルを開く」をクリックします。
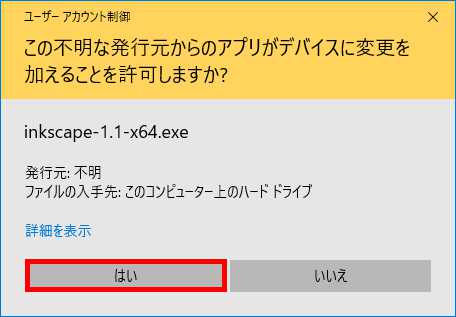
ファイル実行の確認が出るので「はい」を選択。

「次へ」を選択。
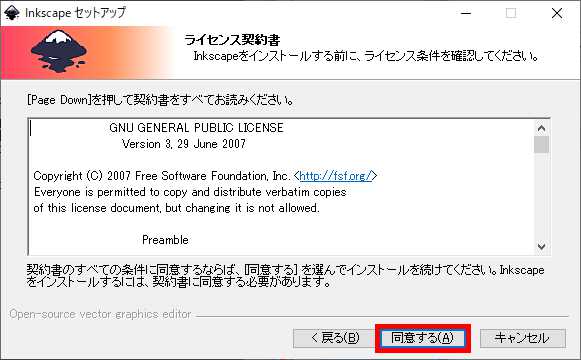
「同意する」を選択。
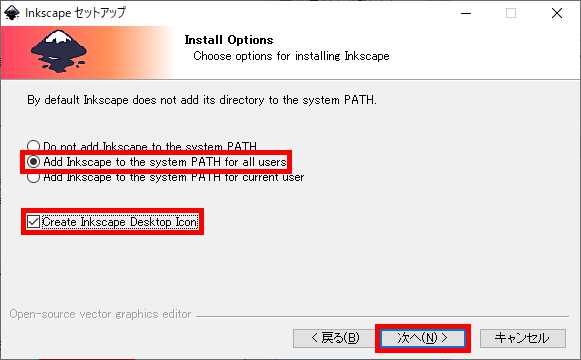
ここは好みですが、分からない場合は「Add Inkscape to the system PATH for all users」を選択して「Create Inkscape Desktop Icon」にチェックを入れてください。
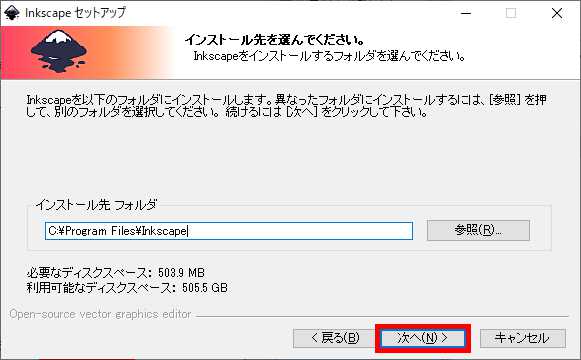
インストールするフォルダを任意で選択できますが、特にこだわりがない人はそのままでOKです。
「次へ」を選択してください。
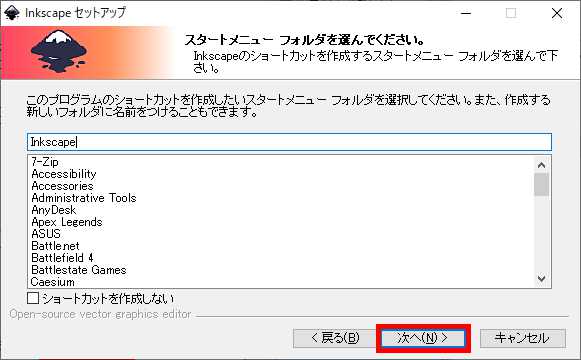
「次へ」を選択。

「インストール」を選択。
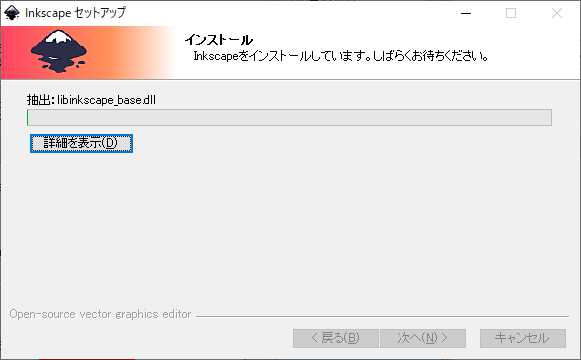
インストールが終わるまで待ちます。

インストールが完了したら「完了」を選択。

Inkscapeが起動したら、「絵を描く」タブを選択します。

「New Document」をクリックすると、新しくドキュメントを作成できます。
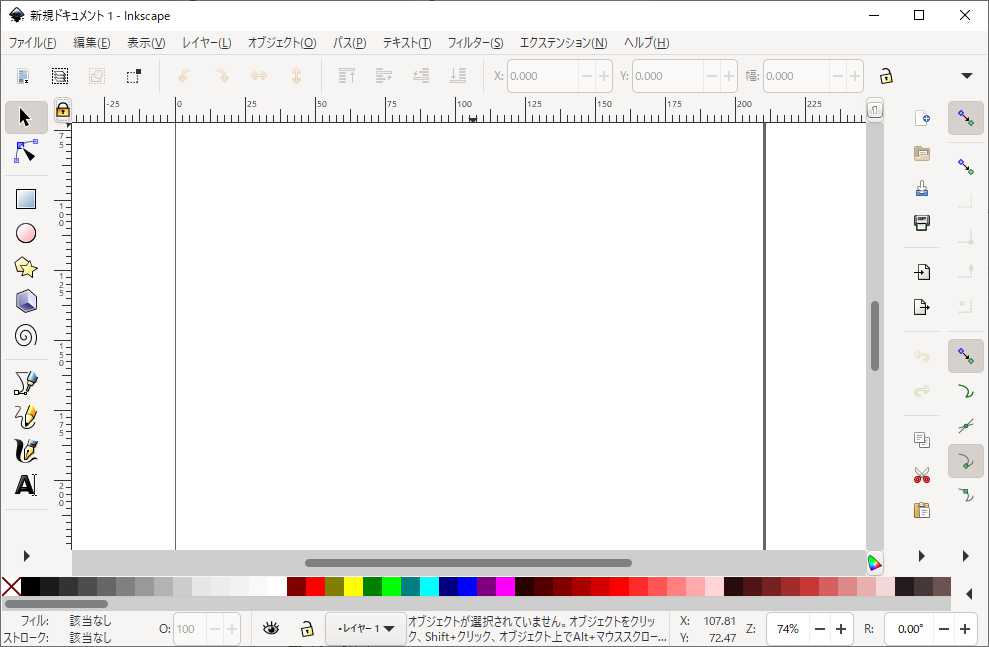

2回目以降のInkscape実行は、デスクトップのショートカットなどから起動できます。