【軽量化】メモリ割り当てのやり方 | Minecraft

Minecraft: Java Editionの軽量化方法の一つに、メモリ割り当てがあります。
軽量化Modやゲーム内設定では限界があります。
この記事では、メモリ割り当てとは何なのか、またそのやり方について説明します。
メモリ割り当てとは?
メモリ割り当て
使用するメモリの量を設定することをメモリ割り当てといいます。
なぜメモリ割り当てをした方が良いのか
PCはCPU(中央処理装置)、メモリ(主記憶装置)などを利用してMinecraftなどのゲームを動かしています。

CPUはPCの頭脳であり、計算などの処理はそこで行われます。
メモリはCPUが作業できるスペースで、短期的にデータを保存しておけます。
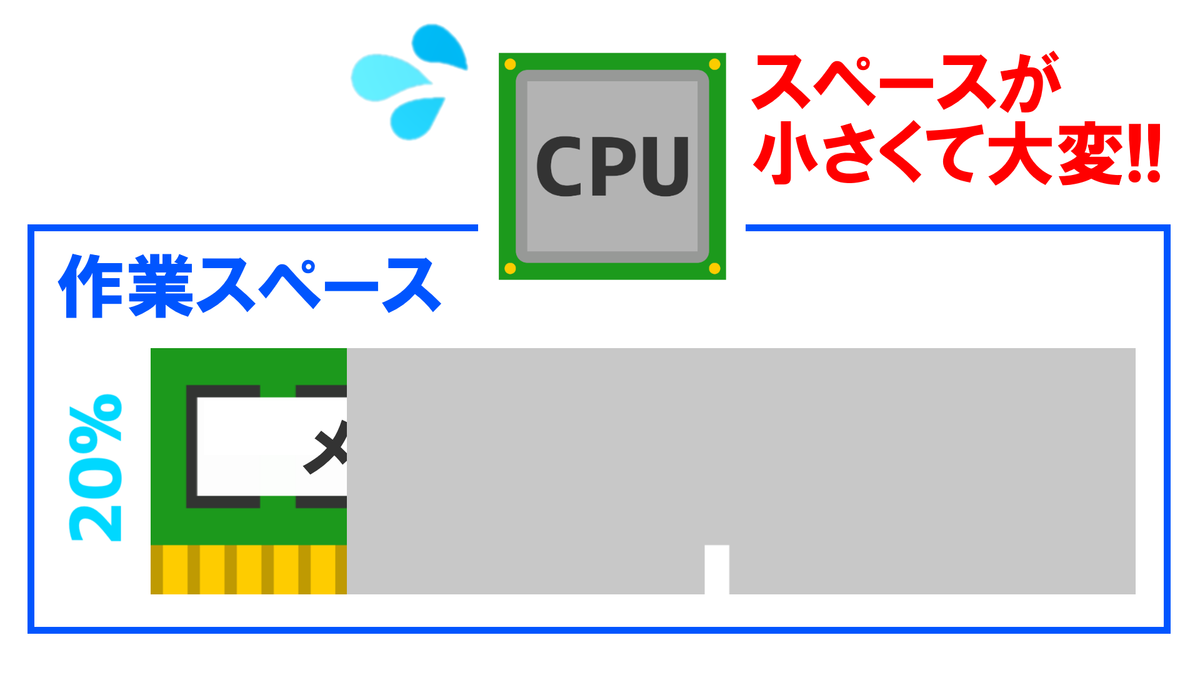
Minecraftではメモリ(作業できるスペース)が初期設定だと少なく設定されています。
小さいスペースで作業している状態になるので、処理が大変になり動作が重くなる原因になります。

つまり、使用するメモリの量を多く設定し、作業スペースを確保すればMinecraftの動作が快適になるということです。
メモリ割り当てのやり方
自身の使用するPCの搭載メモリ量を調べる
まず、使っているPCのメモリの量を調べましょう。
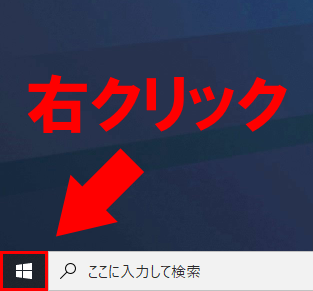
画面左下にあるWindowsのマークを右クリックします。

メニューが出るので、「システム(Y)」を選択してください。
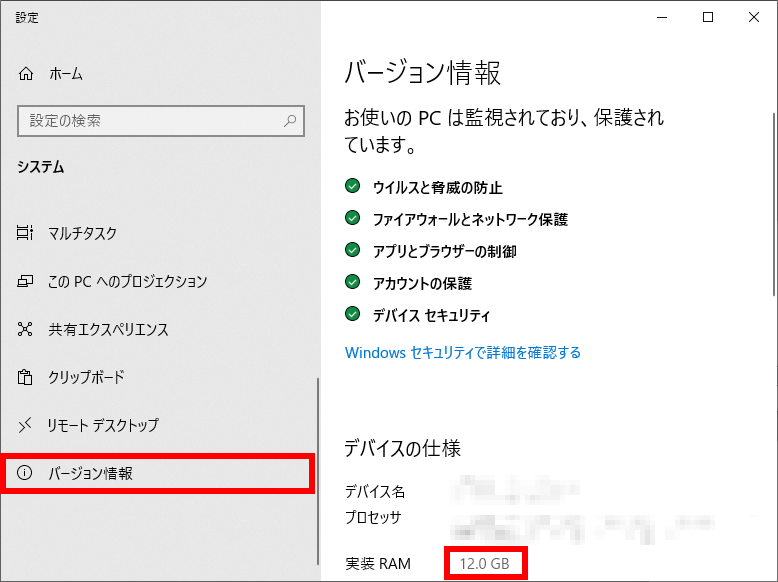
設定のバージョン情報が開きます。デバイスの仕様の実装RAMが搭載されているメモリの量です。「○○GB」と表記されています。
私の場合、「12.0GB」とあるので搭載されているメモリは12GBということになります。
※GB(読み方: ギガバイト)
PCに搭載されているメモリより多く割り当ててしまうと正しく動作しない可能性がありますので、実装RAMより多く割り当てないように値を覚えておいてください。
Minecraft Launcherでメモリ割り当て
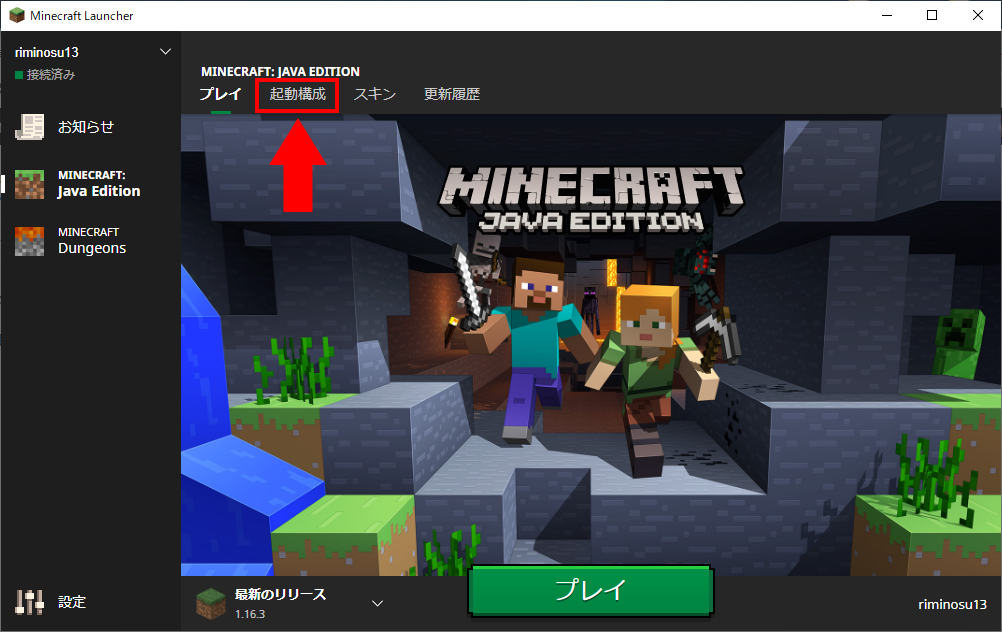
Minecraft Launcherを起動し、「起動構成」を開きます。

使用している起動構成の「・・・」をクリックし、「編集」を選択します。
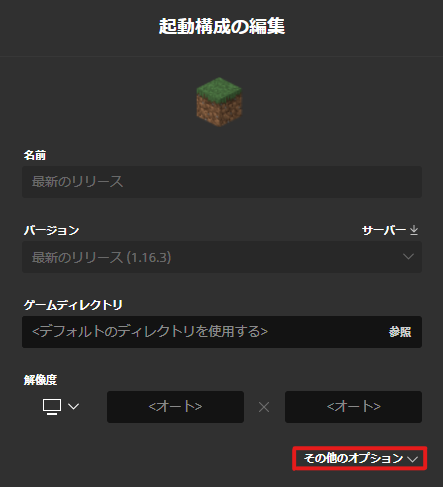
この状態だとメモリ割り当てができないので、「その他のオプション」をおしてメモリ割り当てに必要な設定を開きます。
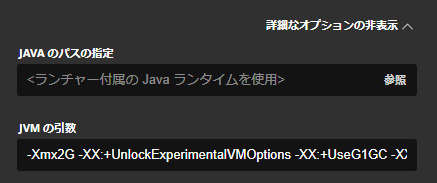
「JVMの引数」というものをいじってメモリ割り当てを行います。
数字を変更するだけなので全く難しくないです。

「-Xmx2G」に注目してください。これはMinecraftが使用できるメモリの最大値を指定するものです。
初期設定だと、2GBしかありません。
変更の仕方は簡単です。
-Xmx2G
↓
-Xmx8G
このように数値を変更します。別の場所は全くいじらなくて大丈夫です。
3GBのメモリを割り当てる場合は「-Xmx3G」、4GBの場合は「-Xmx4G」といった具合です。
この値は、先ほど確認したPCに搭載されているメモリの値を超えていなければ問題ありません。
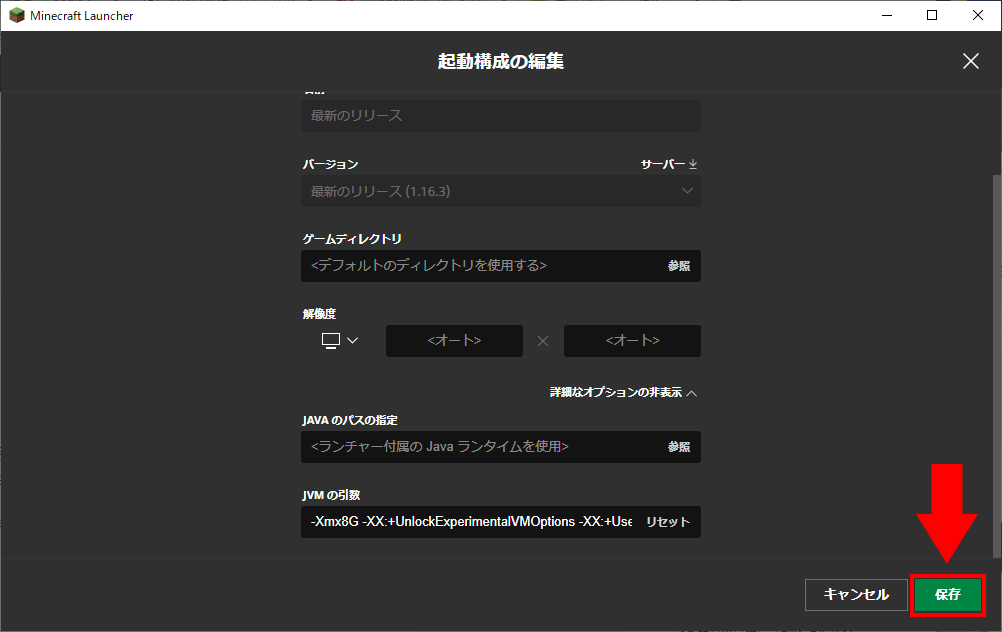
「JVMの引数」の変更が終わったら必ず「保存」を押して起動構成の編集を終了しましょう。
以上がメモリ割り当てのやり方でした。
Minecraftが重くて困っている人やModを入れて動作が遅い人、Minecraftをより軽量化したい人におすすめです。ぜひやってみてください。