
MinecraftにModを入れるためには、Forgeという前提Modを入れる必要があることがあります。Forgeを入れることができれば、後は簡単に好きなModを入れられるようになります。
この記事では、そのForgeの入れ方を紹介します。
前提Modとは?
Modを入れるのに前提Modが必要と言われても、何でそんなことするの?と疑問に思った人もいると思います。
この記事↓で「前提Mod・Modとは何か」などについて解説しているので気になった人は見てください。
Forgeの入れ方
Forgeのダウンロード
※この記事で紹介するのは、1.6.4~最新までの全てのバージョンに対応したForgeの入れ方です。それ以前のバージョンにForgeを入れる方法は紹介していないので注意してください。
まず、Forgeのインストーラーをダウンロードする必要があります。
Forge公式サイト↓からダウンロードできます。
https://files.minecraftforge.net/net/minecraftforge/forge/
上記のリンクからForge公式サイトに飛んだ場合、最初に開いたページが最新バージョンのForgeのページです。
※アップデートされたばかりの時期だと最新バージョン向けのForgeが用意されていない可能性があります。(GitHubにはあるかも)

画面中央に「Downloads for Minecraft Forge - MC 〇〇〇〇」とありますが、「○○○○」の部分がバージョンです。最新バージョンではなく古いバージョンのForgeが必要な方は、左の「Minecraft Version」欄から導入したいバージョンを選択してください。
※バージョン1.7.10を使用したい人は、特別な理由が無い限り「1.7.10_pre4」ではなく「1.7.10」を選択してください。

2つ「Installer」がある場合、特別な理由がない限りは「Download Latest」の方からダウンロードします。

「Installer」ボタンをクリックして上の画像のようなサイトに飛びますが、このサイトの下部は広告となっていて、Forgeとは関係ないので無視してください。
5秒ほど待つと「SKIP」というボタンが右上に出てきます。
このボタンを押すとForgeのインストーラーのダウンロードが開始されます。
使用しているブラウザがMicrosoft Edgeの場合
「保存」をクリック。
使用しているブラウザがGoogle Chromeの場合
「保存」をクリック。
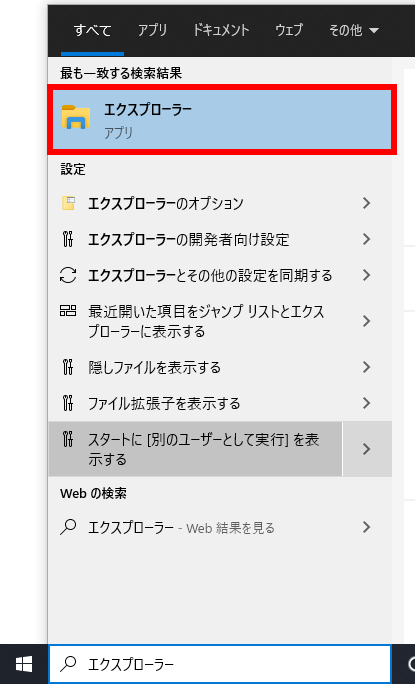
ダウンロードしたファイルを確認するためにエクスプローラーを開きます。
Windowsの検索バーに「エクスプローラー」と入力することで出せます。
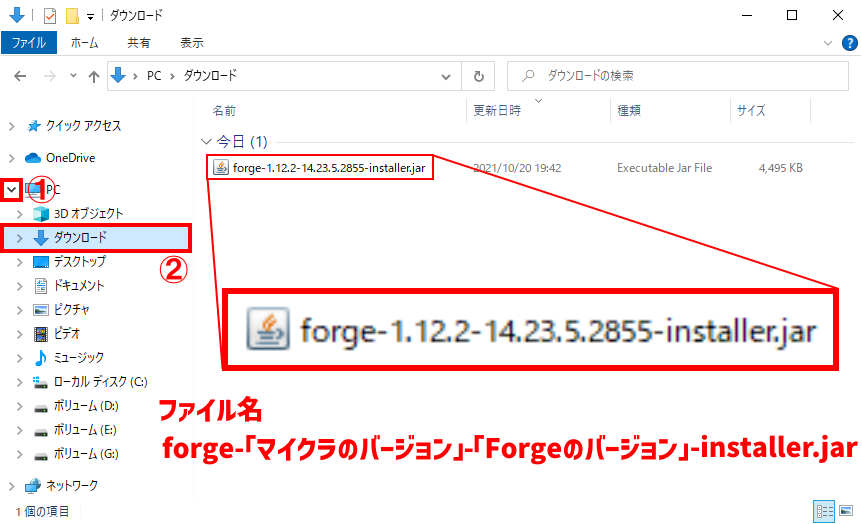
初期設定ならダウンロードフォルダにダウンロードしたファイルがあります。
「①PC」→「②ダウンロード」をクリックしてダウンロードフォルダを開きます。
ダウンロードしたファイルは【forge-「マイクラのバージョン」-「Forgeのバージョン」-installer.jar】という名前になっています。
※最後が「.jar」になっていなくても大丈夫です。
Forgeのインストール

マイクラのバージョンがダウンロードしたものと一致しているか確認したら、そのファイルをダブルクリックで起動します。
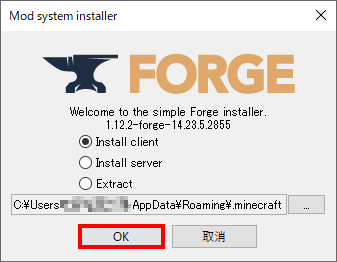
起動したら何もいじらずに「OK」を選択します。
※起動しない場合は、Javaがインストールされていない可能性があるのでこちらの記事↓を参考にJavaを導入してください。
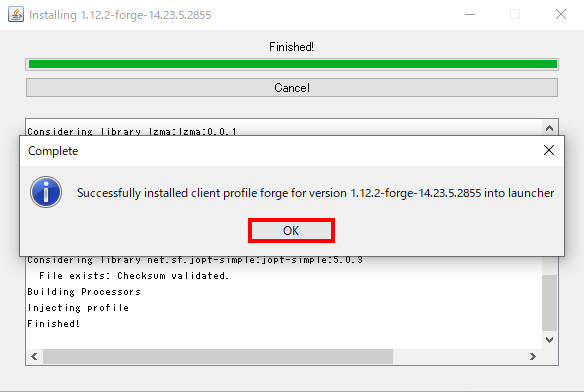
「Complete」と出ればインストール成功です。「OK」を選択してインストーラーを終了させましょう。
Forgeでマイクラを起動
まず、インストールしたForgeを起動できるように設定します。

Minecraft Launcherを開くと、起動構成が「最新のリリース」から「forge」に変更されているはずです。※バージョンによっては変更されないこともあります。
Minecraft Launcherが開いた状態でForgeのインストールを実行した場合、Forgeが反映されないのでMinecraft Launcherを一度閉じてから開き直してください。

そのままプレイを押すとForgeで起動できますが、別のバージョンのForgeを入れると、もともとプレイしていたMinecraftのデータと混ざって後々面倒です。
この問題を新しく起動構成を追加することで解消します。
「①起動構成」→「②New installation」の順に選択します。
※「MOD導入済み」にチェックマークを付けておいてください。

起動構成の作成ページが開くので、起動構成の設定を行います。
①名前を入力します。特に決まりはないですが、後で見て分かりやすいようにマイクラのバージョンとForgeであることを記載しましょう。
例「1.12.2-Forge」
※1.12.2の部分は自分のバージョンに合わせて変更してください。
②バージョンを選択します。「release マイクラのバージョン-forge-.......」を選択してください。マイクラのバージョンは入れたものに合わせましょう。
※必ず「-forge-......」がついているものを選択してください。「release マイクラのバージョン」だけだと普通(バニラ)のMinecraftになってしまいます。
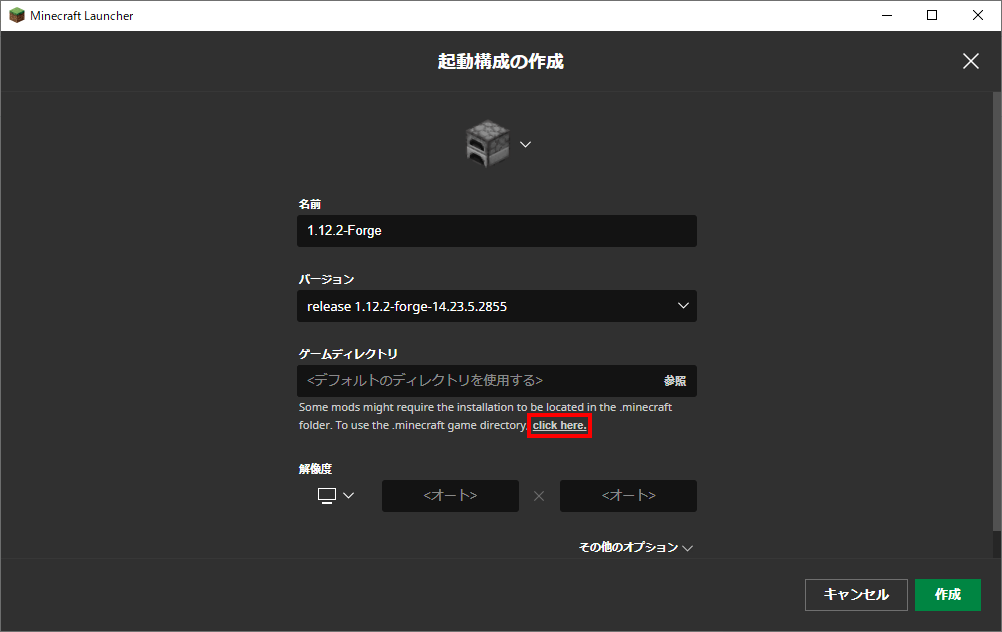
ゲームディレクトリを設定します。デフォルトのものと別のフォルダに設定してください。新しくフォルダを作成して、参照からそのフォルダを選択するのが一般的ですが、面倒なので以下のやり方をおすすめします。
ゲームディレクトリの欄の下にある英文の最後に「click here」と書かれているので、それをクリック。

すると、ゲームディレクトリの欄に文字が出て来るので「マイクラのバージョンforge」と追加してください。※バージョンはインストールしたものに合わせる。
「click here」が再度出て来ますが、押さないようにしてください。押すと追加した文字がリセットされます。
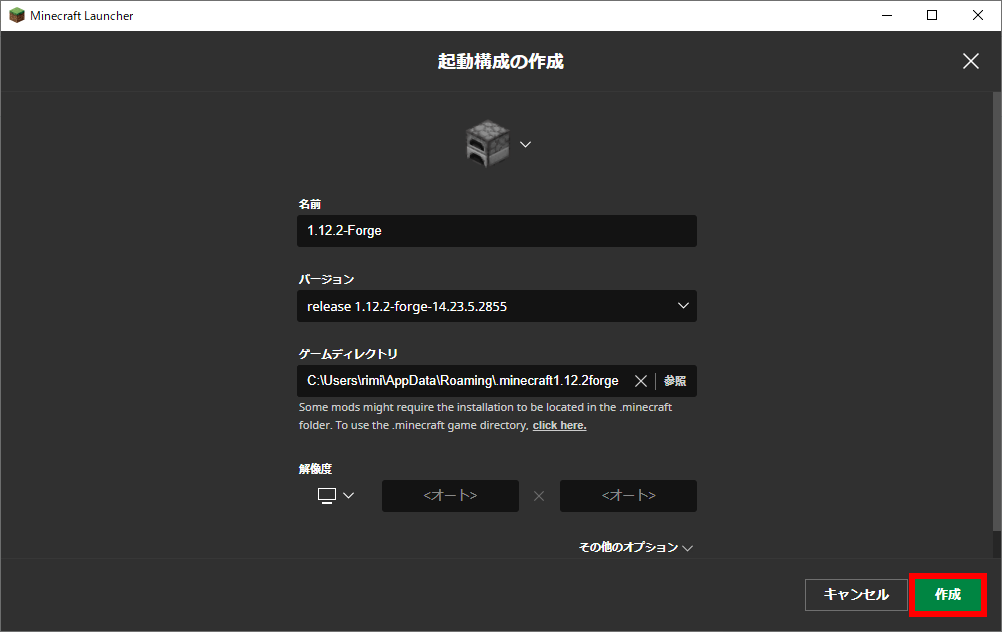
「作成」を選択して完了です。
メモリ割り当てなどの設定は「その他のオプション」からできます。やらなくても問題ないですが、軽量化をしたい方はこちらの記事↓で紹介しているので確認してみてください。
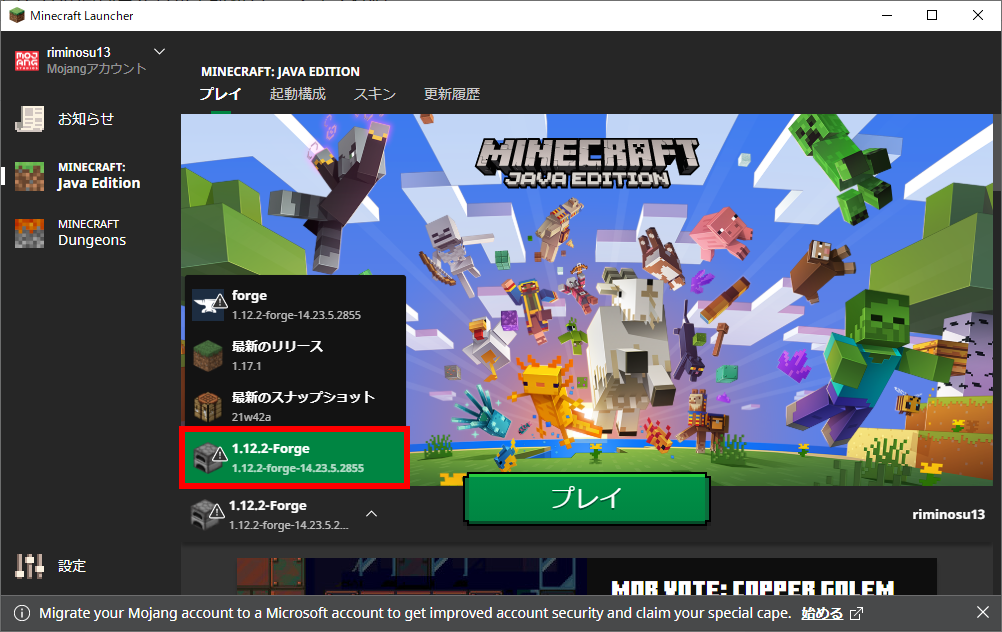
前のページに戻って左下のところから先ほど作成した起動構成を選択し、「プレイ」を押すことで起動できます。
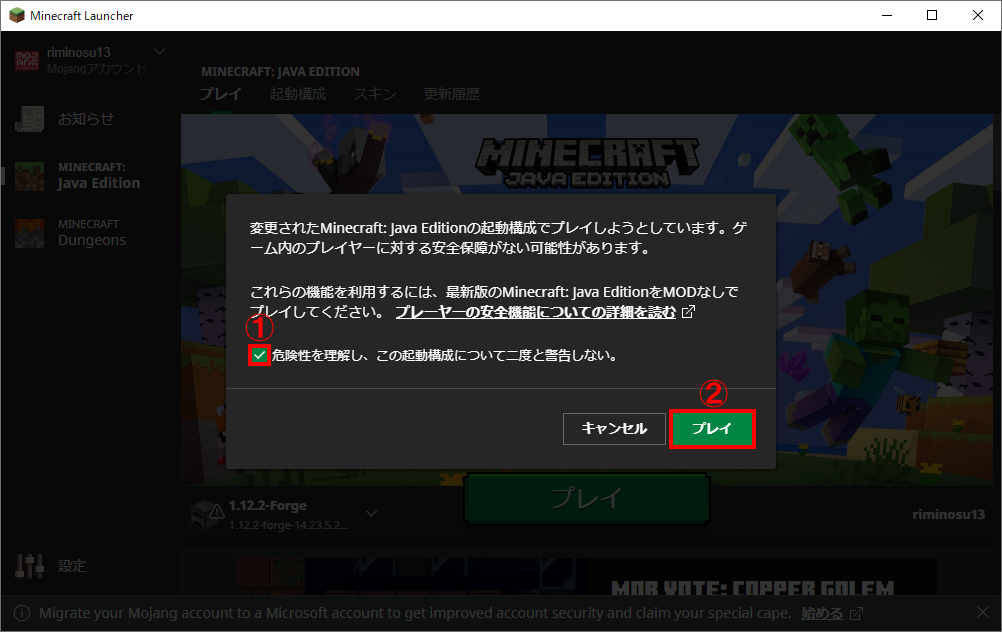
警告が表示されますが、問題ないのでチェックマークを入れて二度と警告が出ないようにし、プレイを選択して続行させます。

正常に起動し、タイトル画面左下に「Forge」の記述があれば成功です。
できなかった場合、設定ミスがないか確認したりエラーメッセージを調べるなどして対応してください。
Minecraftが初期設定になっているので、もともとプレイしていた設定を引き継ぐか、地球儀ボタンから日本語を選択して設定をやり直すかします。
引き継ぎ
設定やワールドデータの引き継ぎのやり方を説明します。自分で設定し直す方は読み飛ばしてください。

Minecraft Launcherの起動構成のタブから「最新のリリース」と「Forge用に作成した起動構成」のゲームディレクトリを開きます。
起動構成の右側にあるフォルダのマークを選択すると開けます。

「最新のリリース」のゲームディレクトリの中身を全て「Forge用に作成した起動構成」のゲームディレクトリにコピーすることで設定を引き継げます。
※バージョンの互換性により引き継げない設定もあるので、そこは自分で設定し直してください。
modsフォルダの確認
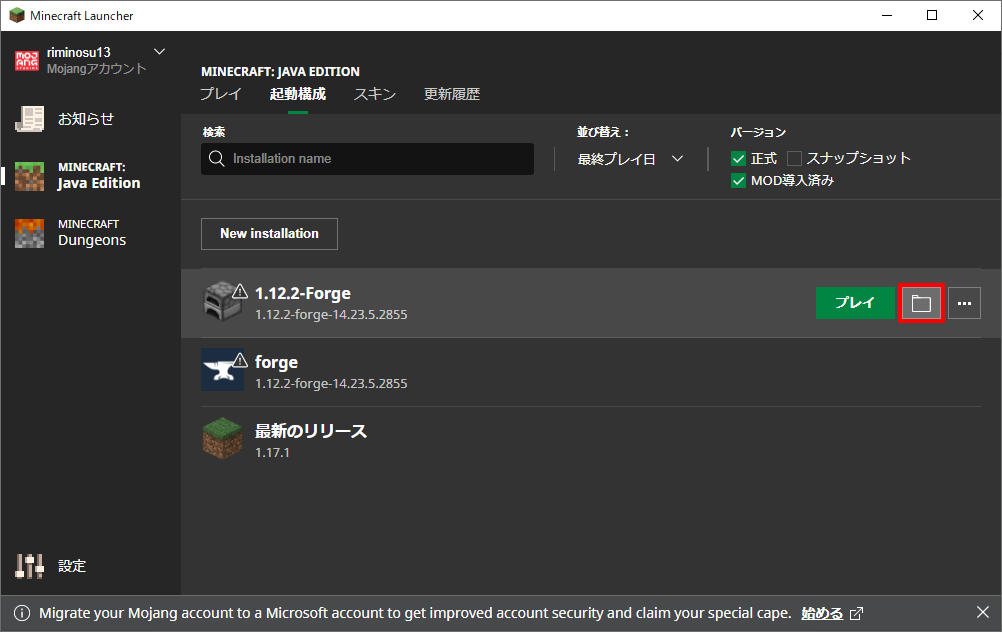
Minecraft Launcherの起動構成のタブから「Forge用に作成した起動構成」の右側にあるフォルダのマークをクリックします。

するとゲームディレクトリが開きます。その中にある「mods」と名前の付いたフォルダにModファイルを入れることでModをMinecraftに導入できます。
Minecraftを起動すると自動でmodsフォルダが生成されますが、無い場合は自分で作成しても構いません。
新しいModを入れようとするたびにmodsフォルダを開くので、開き方を覚えておきましょう。