
Minecraft: Java Editionのサーバーを建てる時に、恐らく一番難しいのがポート開放でしょう。
HamachiなどのVPNソフトで簡単にマルチ行う方法もありますが、ラグかったり参加者側にもソフトを入れてもらう必要があり、色々と不便です。
ポート開放は難しいからやりたくないと思うかもしれません。
ですが、ポート開放には様々なメリットがありますし、この記事で紹介する方法はHamachiを入れてマルチをするより簡単にポート開放ができます。
ポート開放のメリット
参加するのが簡単

ポート開放をしてしまえば、参加者側はHamachiなどのソフトを入れたり、難しい設定をすることなくサーバーに参加できます。
HypixelサーバーやMineplexサーバーに入るのと同じように、IPアドレスを入力するだけです。
ラグくない

無料・有料のレンタルサーバーを借りたり、Hamachiを使用したり、自分のPCをサーバーとして使用したりなど様々な方法でMinecraftでマルチが行えます。
日本で有料のレンタルサーバーを借りるのも良いのですが、無料でやるとしたらHamachiを使用せずに自分のPCをサーバーとして使用するのが一番ラグが少ないでしょう。
その場合、ポート開放が必要です。
別のゲームでも役立つ

Terraria(テラリア)サーバーやUnturned(アンターンド)サーバー、ARK: Survival Evolvedサーバーなどでポート開放が必要になります。
他のゲームでも個人でサーバーを建てるとき、ポート開放が必要な場合がほとんどです。
一度ポート開放のやり方を覚えてしまえば、将来的に役に立ちます。
ポート開放のやり方
ステップはたったの3つです。
- ポート開放ソフト「UPnPCJ」を用意する
- ファイアウォールを設定する
- 「UPnPCJ」を使ってポート開放を行う
※ポート開放作業中の「Windows セキュリティの重要な警告」には「アクセスを許可する(A)」を選択してください。
※Windows10対応です。
UPnPCJの導入
UPnPCJはUPnP対応ルーターでポート開放をしてくれる無料ソフトです。
※ほとんどのルーターはUPnPに対応していますが、どうしてもポート開放ができない場合は、お使いのルーターがUPnPに対応していない可能性があります。

こちらのサイト↓の【Down Load】の右のリンクからUPnPCJをダウンロードします。
http://umemasu2018.g1.xrea.com/upnpcj/

ダウンロードしたフォルダ「UPnPCJ113.zip」を右クリックして、「すべて展開(T)...」から展開します。
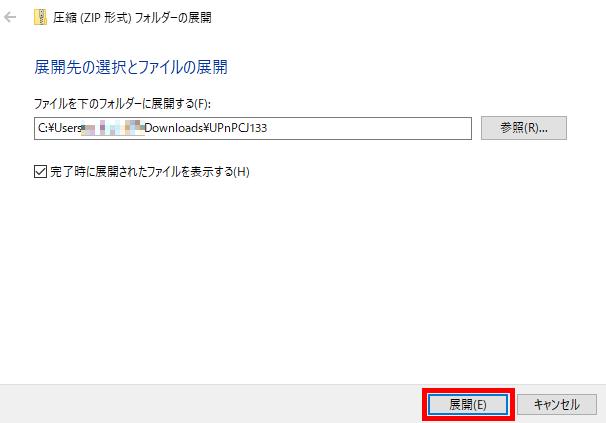
「展開(E)」を選択します。

展開したフォルダをドラッグ&ドロップでデスクトップなどの分かりやすい場所へ移動させます。
ファイアウォール設定

「Windowsキー」+「R」を押して、「ファイル名を指定して実行」を開きます。
「FIREWALL.CPL」と入力し、「OK」を選択します。

「Windows Defender ファイアウォール」が開くので、「詳細設定」を選択します。

「セキュリティが強化された Windows Defender ファイアウォール」が開きます。

「受信の規則」を選択し、「新しい規則...」を押して新しい規則を作成します。
規則の作成は、以下の映像を参考にして行ってください。
新しい規則の作成

新しい規則の作成を「送信の規則」でも同様に行ってください。

UPnPCJの使い方

デスクトップなどの分かりやすい場所に移動させた「UPnPCJ133」フォルダを開いてください。

「UPnPCJ.exe」をダブルクリックで起動します。
※ファイアウォールの警告が出る場合は、「アクセスを許可する(A)」を選択してください。

初回起動の動作テストの確認がでるので、「はい(Y)」を選択してください。

動作確認はすぐに終わり、結果が出ます。画像のように「◎ポート開放テストに成功しています」と出ればOKです。
※動作テストが失敗する場合は、ファイアウォールの設定を見直したりパソコンを再起動することによって直る時があります。
※どうしても失敗する場合は、2重ルーターであったりUPnP非対応の可能性があるのであきらめてください。「2重ルーター ポート開放」や、「ポート開放 ルーター」と検索して別の方法を試してみてください。

「①WAN_PORT(必須)」には、「25565」と入力してください。
「④LAN_IP」は、自分がサーバーに接続するときに使うIPアドレスです。(ローカルIPアドレス)
「⑥WAN_IP」は、参加者側(友人など)がサーバーに接続するときに使うIPアドレスです。(グローバルIPアドレス)
「⑩Port開放」を押してポート開放を行います。
ポート開放のチェック

まず、ポート開放が正常に行われているか確認するために、マインクラフトサーバーを立ち上げましょう。
※サーバーか実行されている状態でないと、ポート開放がされているか正常に確認できません。
こちら↓のサイトがポート開放がされているか確認できるサイトです。
https://www.cman.jp/network/support/port.html

①にはWAN_IP、参加者側(友人など)がサーバーに接続するときに使うIPアドレスを入力します。(グローバルIPアドレス)
②には、「25565」を入力
③チェックボックスにマークを入れます。
④「Portチェック実行」を押してポート開放がされているかの確認を実行します。

画像のようになっていれば成功です。
以上がUPnPCJを使用したポート開放のやり方でした。
UPnPCJを使用しない方法で行う場合は、このサイト↓を見て行うのがおすすめです。
また、ポート開放はルーターの機種によってやり方が異なります。
それにより、ネットで検索しても自分のルーターに合ったやり方は簡単に出てきません。ポート開放できない人の理由のほとんどがこれです。
「ルーターの型番 ポート開放」と検索すると、自分に合ったやり方が出てくるので、それで出てきたサイトを見てポート開放するのもおすすめです。(ルーターの型番は、ルーター本体に書いてあります。)